Hỏi đáp & Hướng dẫn, Tin công nghệ
Cách kiểm tra cấu hình Laptop Dell
Cách kiểm tra cấu hình laptop Dell giúp bạn nắm rõ cấu hình máy tính của mình, từ đó có thể sử dụng máy một cách hiệu quả. Trong bài viết này, 2T Mobile sẽ hướng dẫn bạn cách check cấu hình máy tính Dell cũng như laptop chạy Windows các hãng khác bằng 3 cách đơn giản, nhanh chóng.
Lưu ý trước khi thực hiện kiểm tra cấu hình Laptop Dell
Trước khi bắt đầu kiểm tra cấu hình máy, hãy xác định rõ bạn đang cần thông tin về gì (ví dụ: chỉ quan tâm đến CPU, RAM hoặc ổ cứng). Điều này giúp bạn tránh việc lạc hướng hoặc tốn thời gian vào những thông tin không cần thiết.
Xác định mục đích của việc kiểm tra cấu hình (ví dụ: có kế hoạch nâng cấp phần cứng, tối ưu hóa hệ thống, hay kiểm tra tương thích với phần mềm nào) giúp bạn tập trung vào những thông tin quan trọng. Điều này giúp tối ưu hóa việc thu thập thông tin, đồng thời giữ cho quá trình kiểm tra cấu hình diễn ra một cách hiệu quả và linh hoạt.

Cách kiểm tra cấu hình máy Dell bằng lệnh “dxdiag”
- Bước 1: Nhấn tổ hợp phím Windows + R để mở cửa sổ Run.
- Bước 2: Nhập “dxdiag” và nhấn Enter.
- Bước 3: Cửa sổ DirectX Diagnostic Tool sẽ xuất hiện. Tại đây, bạn có thể xem thông tin về hệ điều hành, model, CPU, RAM, GPU,…
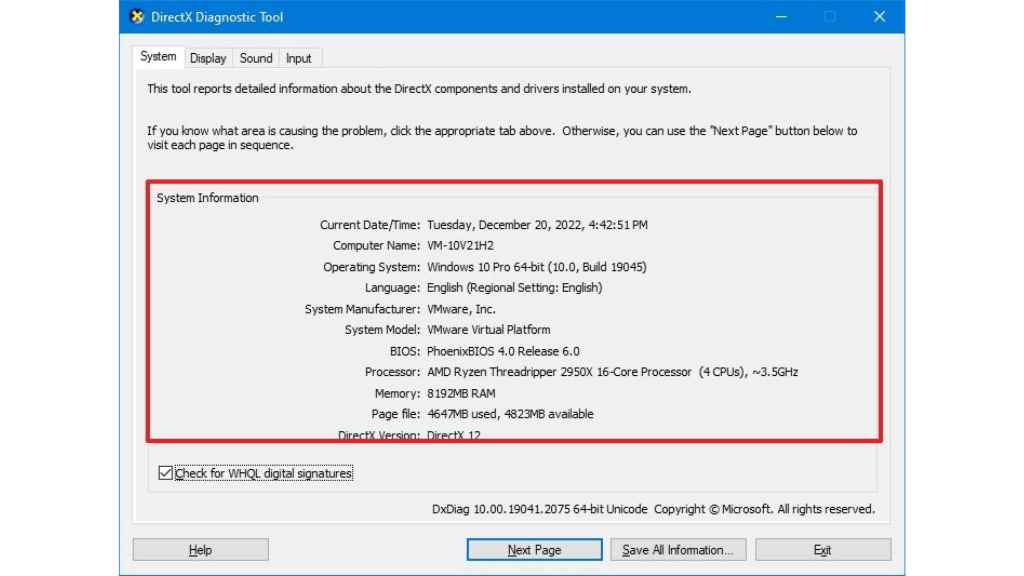
Kiểm tra cấu hình laptop Dell bằng BIOS
- Bước 1: Khởi động máy tính và nhấn phím F2 để truy cập BIOS.
- Bước 2: Tìm đến tab “System Information” hoặc “Main“.
Tại đây, bạn có thể xem tổng quan thông tin về CPU, RAM, ổ cứng và một số thông tin cấu hình khác.
❗Lưu ý: Khi bạn vào BIOS hoặc UEFI để kiểm tra cấu hình máy tính, hãy hết sức cẩn trọng và tránh thay đổi bất kỳ thiết lập nào trừ khi bạn hoàn toàn chắc chắn về các hậu quả có thể xảy ra. Việc thay đổi một cài đặt một cách không đúng có thể dẫn đến tình trạng máy tính không thể khởi động được, tạo ra những vấn đề khó khăn và ảnh hưởng đến hoạt động chung của hệ thống.
Kiểm tra cấu hình máy tính Dell trong mục Setting (Cài đặt)
Sử dụng tổ hợp phím tắt Windows + I để mở mục Setting → chọn System → Chọn About → Tại đây, bạn sẽ xem được những thông tin như: tên máy, chip CPU, dung lượng bộ nhớ RAM, hệ điều hành, phiên bản của hệ điều hành…
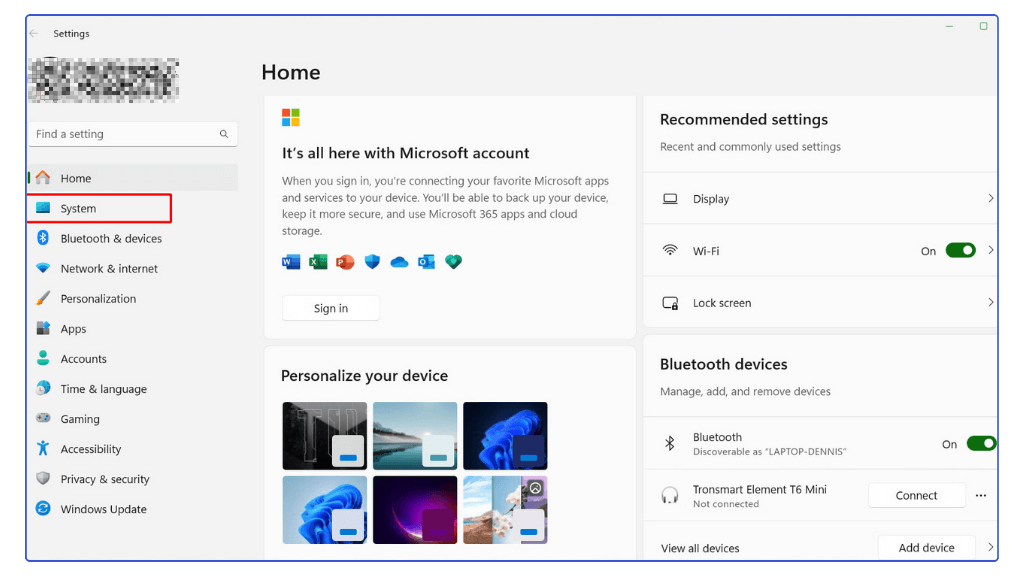
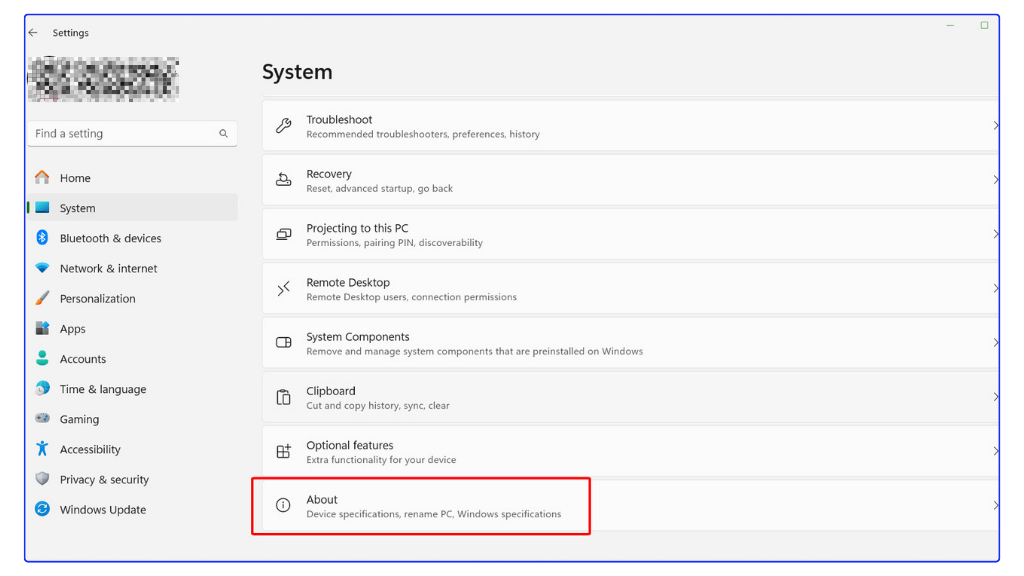
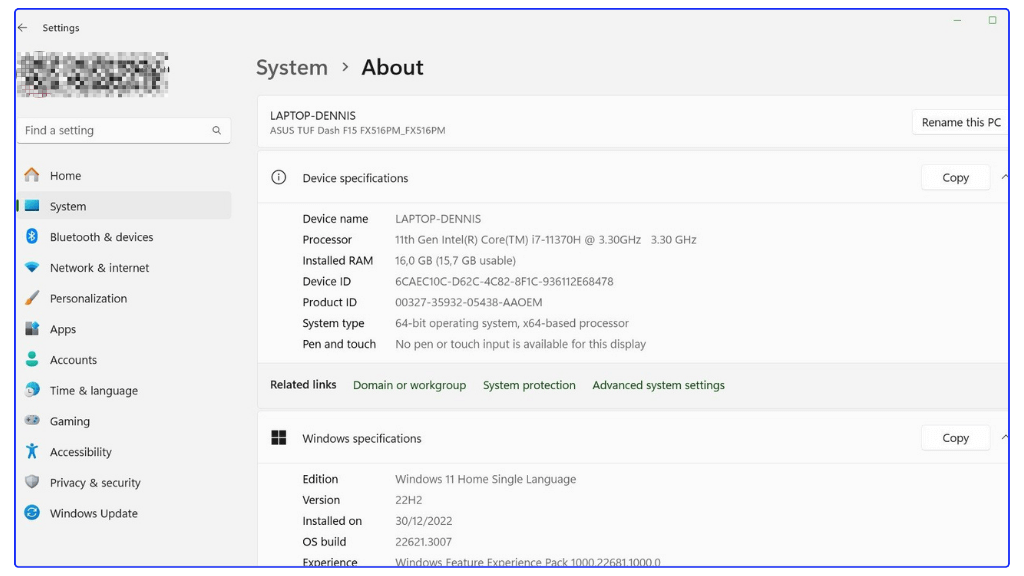
Cách kiểm tra cấu hình laptop Dell thông qua trang web Dell
Trước khi vào trang web Dell để kiểm tra cấu hình máy, bạn cần có số service tag (mã đặc trưng của mỗi laptop Dell). Để có được số service tag, bạn áp dụng 1 trong 3 cách sau:
- Cách đơn giản nhất là xem ở phần dưới của máy
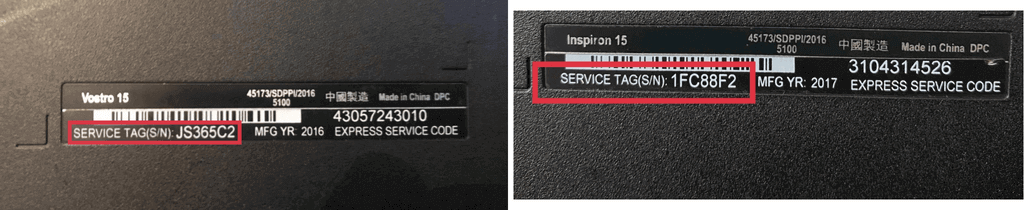
- Cách 2 là xem trong BIOS: System Information → Service Tag
- Cách 3: Xem service tag Dell bằng Command Prompt
Nhấn tổ hợp phím Windows + R để mở cửa sổ Run → Nhập “cmd” và nhấn Enter → chọn Open Command Prompt
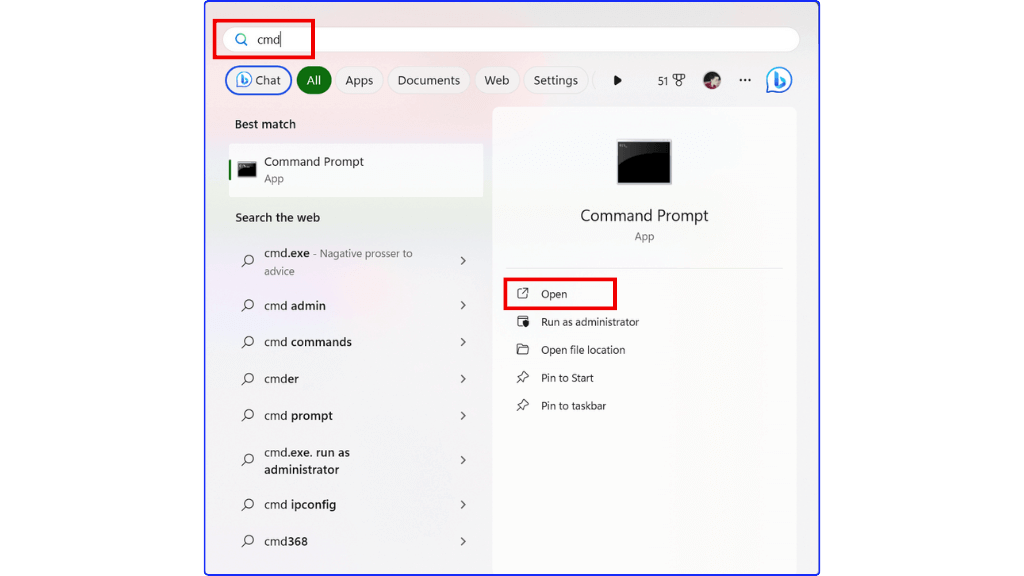
Sau đó bạn gõ lệnh wmic bios get serialnumber → nhấn Enter, bạn sẽ xem được số Service Tag của máy trong phần này
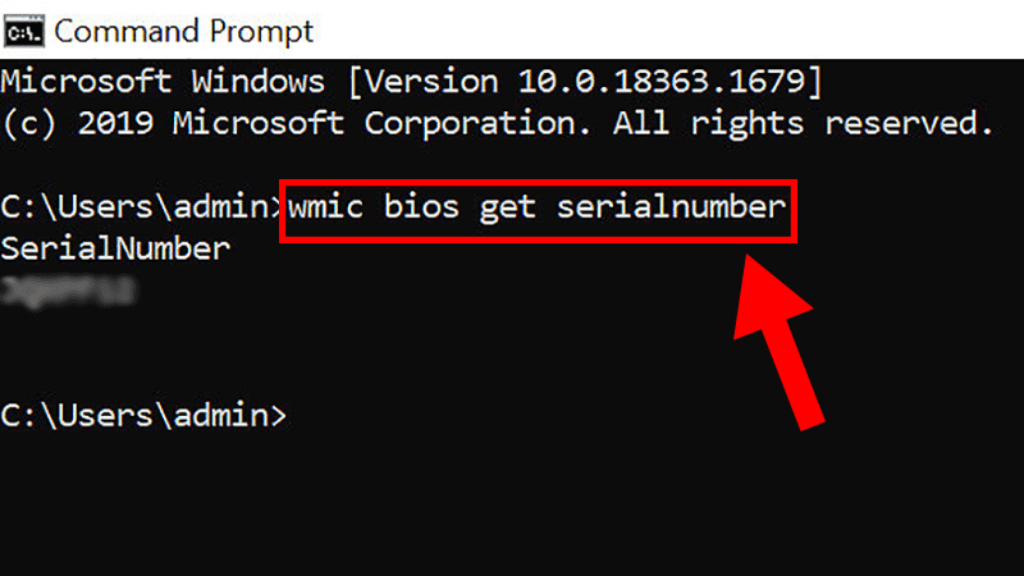
Sau khi có được số service tag, bạn tiến hành truy cập vào trang web support của Dell → nhập số service tag → nhấn Search → kéo xuống chọn View product specs (xem hình minh họa các bước bên dưới):
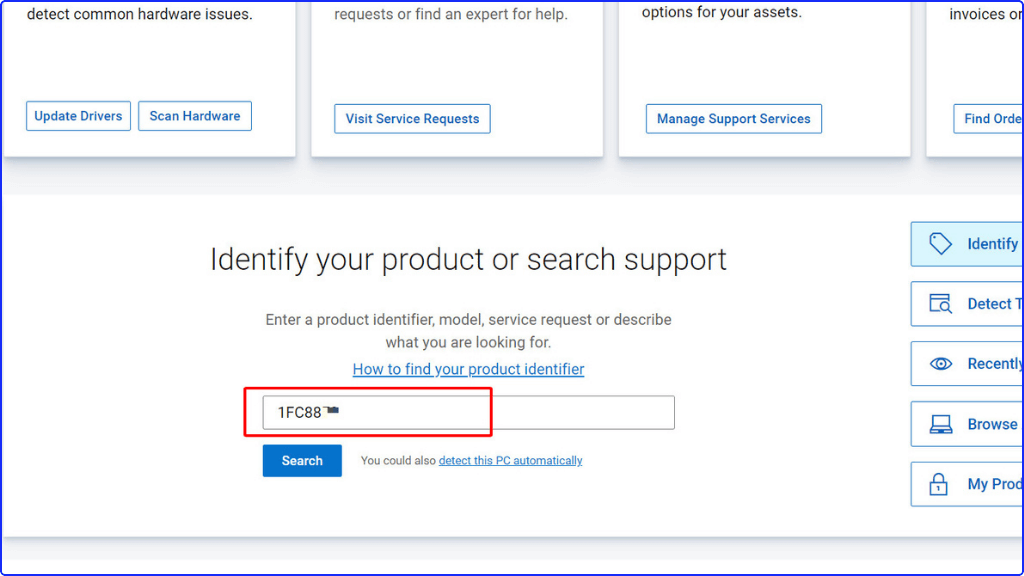
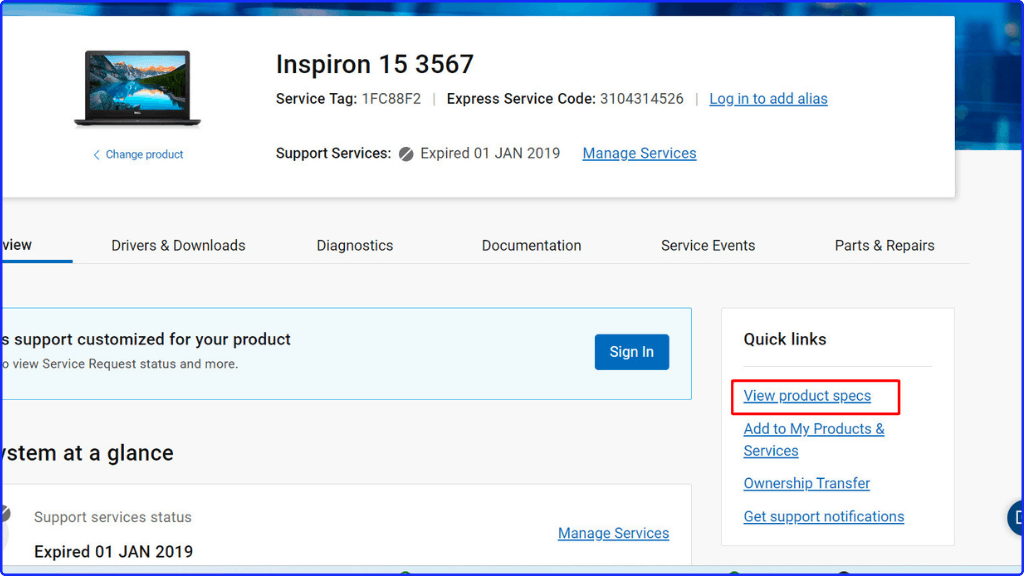
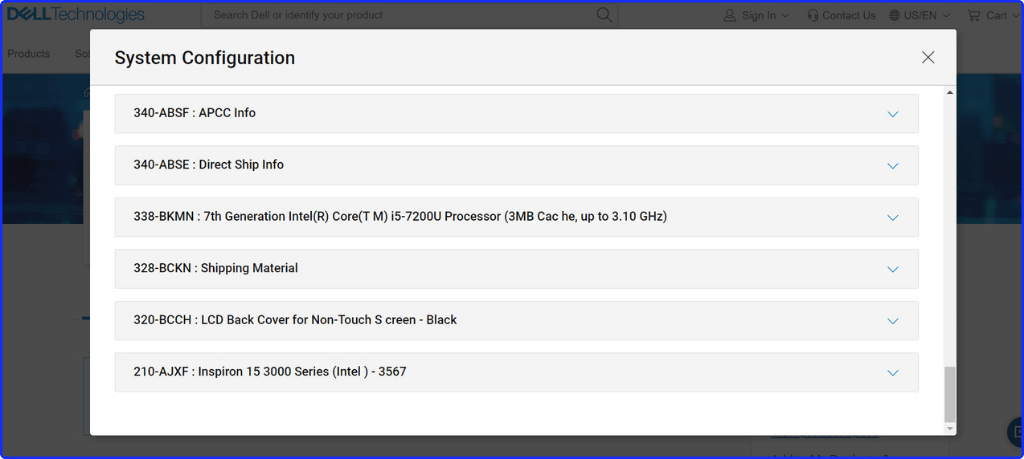
❗Khi bạn muốn kiểm tra thông tin bảo hành của sản phẩm Dell thông qua Service Tag hoặc số seri trên trang web của nhà sản xuất, hãy chú ý và không nên chia sẻ những thông tin này trên các mạng xã hội hoặc diễn đàn công khai. Việc này là quan trọng để đảm bảo an ninh thông tin cá nhân của bạn, vì Service Tag hoặc số seri có thể được sử dụng để truy cập vào thông tin liên quan đến bảo hành hoặc dịch vụ hỗ trợ của sản phẩm.
Vừa rồi là những cách kiểm tra cấu hình laptop Dell đơn giản cũng như một số laptop chạy windows khác. Quá trình kiểm tra cấu hình máy tính là một bước quan trọng để đảm bảo thông tin chính xác và hợp lý với mục đích sử dụng của người dùng. Hy vọng bà viết sẽ là nguồn tham khảo có ích với bạn.








