Hỏi đáp & Hướng dẫn, Tin công nghệ
Cách Test Laptop cũ đơn giản từ A – Z
Laptop cũ đang trở thành lựa chọn ưu tiên của nhiều người dùng với ngân sách hạn chế. Sự hấp dẫn của dòng sản phẩm này đến từ giá thành hợp lý kèm theo hiệu năng đủ để đáp ứng nhu cầu sử dụng cơ bản. Để đảm bảo chất lượng khi mua laptop cũ, bạn hãy tham khảo ngay cách kiểm tra laptop cũ qua bài viết dưới đây. Điều này đặc biệt quan trọng khi bạn đang xem xét các thương hiệu phổ biến như Dell, HP, Asus, Acer, Lenovo, v.v.

Kiểm tra tổng quan ngoại hình
Bộ khung máy, màn hình, bàn phím, các cổng kết nối và bản lề laptop là những thành phần quan trọng cần được kiểm tra để đánh giá mức độ sử dụng của máy và đánh giá xem giá bán của laptop cũ có phù hợp không.
Trong quá trình kiểm tra cổng kết nối của laptop, bạn cũng nên thử nghiệm để đảm bảo chúng hoạt động đúng cách. Điều này giúp tránh tình trạng khi mang máy về nhà sử dụng mà gặp phải vấn đề kết nối, từ đó tránh được tình trạng phải mang máy đi bảo hành.

Về vấn đề trầy xước, đối với laptop cũ, việc này là điều khó tránh khỏi. Tuy nhiên, quan trọng nhất là không nên đặt quá nhiều kỳ vọng. Trong trường hợp máy có dấu hiệu nứt vỡ hoặc bản lề khó gập, có một số điều cần xem xét trước khi quyết định mua:
- Nếu máy có cấu hình mạnh mẽ và giá rẻ, việc thay vỏ máy có thể là một lựa chọn khôn ngoan.
- Trong trường hợp máy có cấu hình không mạnh mẽ và giá không hợp lý, nên xem xét lựa chọn một mẫu khác.
Test màn hình laptop
Trước tiên, hãy khởi động máy và kiểm tra màn hình xem có xuất hiện bất kỳ đốm đen hay vết nứt nào không. Sau đó, để kiểm tra điểm chết trên màn hình, bạn có thể nhấn giữ phím “D” đồng thời nhấn nút nguồn để màn hình hiển thị bản màu đơn sắc, giúp bạn dễ dàng kiểm tra từng điểm trên bề mặt màn hình.
Ở một số màn hình laptop cũ đặc biệt là Dell, có thể xuất hiện hiện tượng rung nhẹ ở những giây đầu tiên. Điều này là bình thường vì đây là một tính năng khử từ dư của mẫu máy. Thời gian mở máy lý tưởng là khoảng 5 – 7 giây, và nên tập trung kiểm tra 4 góc màn hình để phát hiện bất kỳ sự khác thường nào.
Check màu màn hình laptop
Với ứng dụng My Screen Checker miễn phí, bạn có thể dễ dàng kiểm tra chất lượng màn hình của mình một cách nhanh chóng và tiện lợi. Ứng dụng cho phép bạn thực hiện kiểm tra bằng cách nhấp vào từng màu để phát hiện bất kỳ lỗi hiển thị nào có thể xuất hiện. Ngoài ra, My Screen Checker cũng cung cấp thông tin về độ phân giải của màn hình máy tính của bạn.
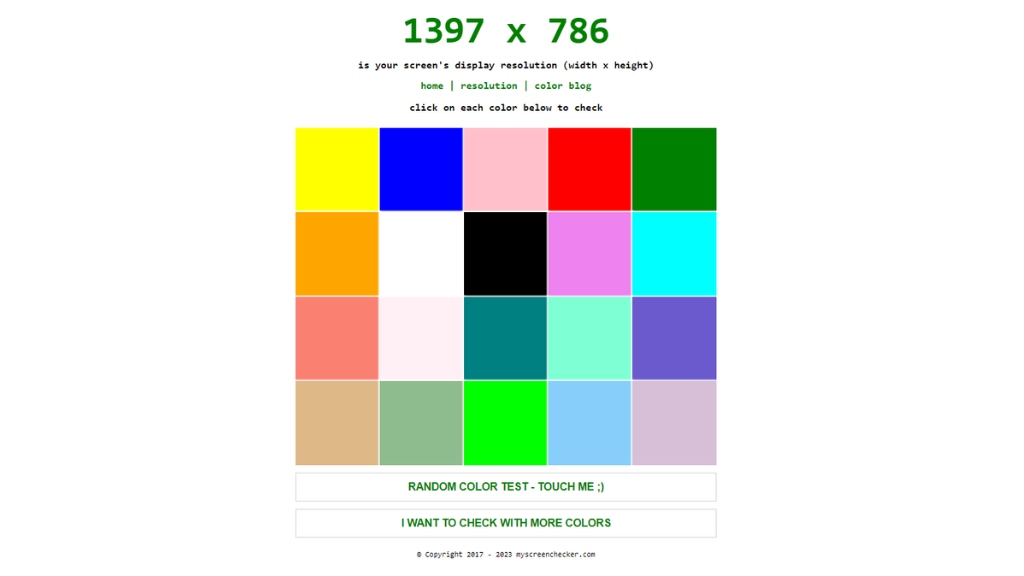
Để thực hiện kiểm tra, bạn chỉ cần truy cập ứng dụng, sau đó lựa chọn từng màu một để kiểm tra hoặc sử dụng tính năng Random Color Test – Touch Me để kiểm tra một cách ngẫu nhiên
Hướng dẫn cách kiểm tra laptop cũ chi tiết
Việc kiểm tra laptop cũ trước khi mua sẽ giúp bạn đảm bảo rằng bạn đang đầu tư vào một sản phẩm chất lượng, phù hợp với nhu cầu sử dụng của mình.
Test cấu hình laptop cũ bằng DirectX Diagnostic Tool
Việc thực hiện kiểm tra này giúp bạn nhanh chóng có cái nhìn tổng quan về cấu hình của laptop và đồng thời xác định khả năng hoạt động của máy trong các tác vụ cụ thể.
👉 Bước 1: Sử dụng tổ hợp phím Windows + R để mở cửa sổ RUN
👉 Bước 2: Gõ “dxdiag” → nhấn “OK” để mở hộp thoại DirectX Diagnostic Tool.
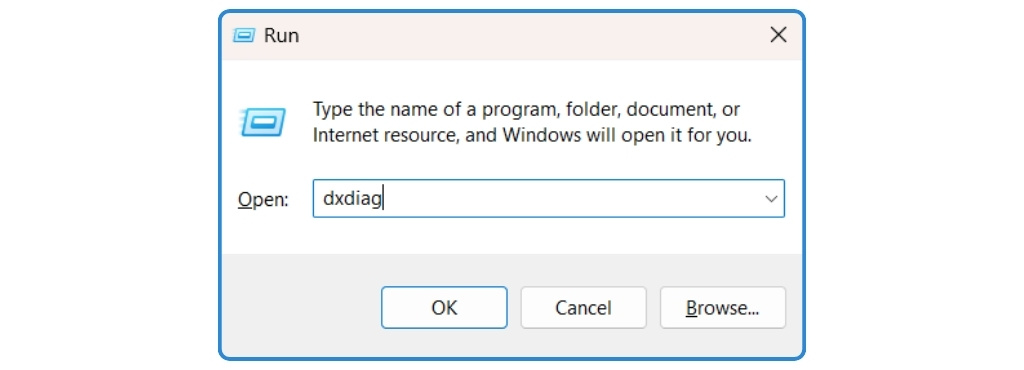
👉 Bước 3: Kiểm tra thông tin cấu hình của laptop theo các mục sau:
Mục System: Hiển thị thông tin chi tiết về laptop, bao gồm tên máy, hệ điều hành, ngôn ngữ, nhà sản xuất, thông tin về CPU, RAM, và nhiều thông tin khác.
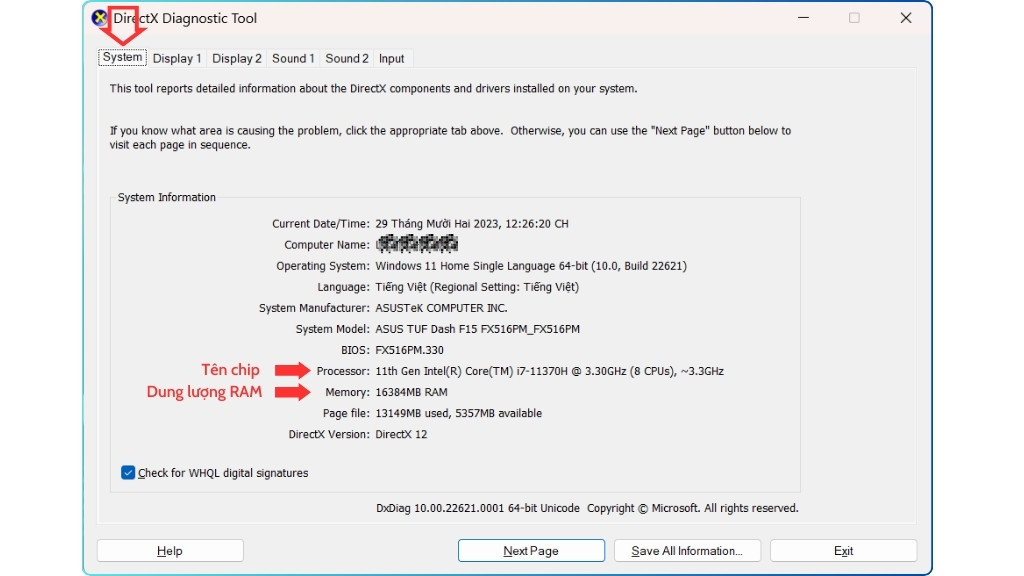
Mục Display: Cung cấp thông tin về card đồ họa, tên card onboard (display 1)
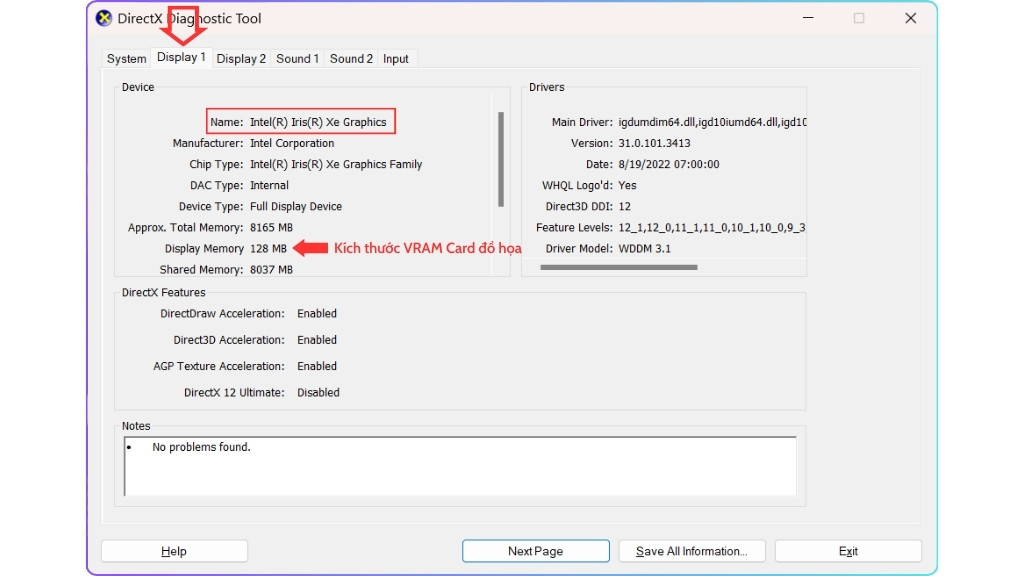
Và nếu laptop có card đồ họa rời, sẽ hiển thị thêm thông tin về card rời ở phần Render (Display 2).
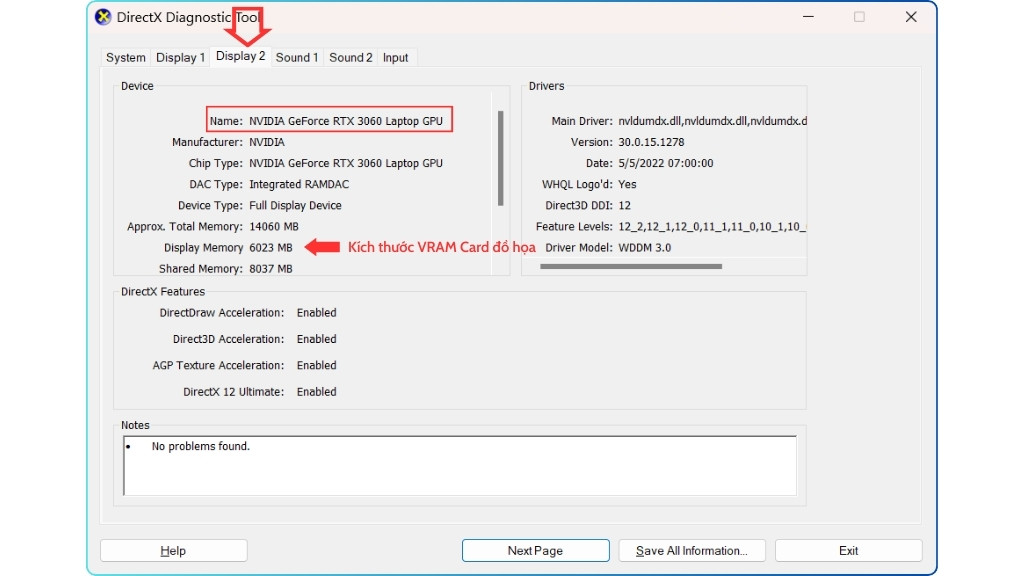
Mục Sound: Bao gồm 2 mục (tùy máy), chứa thông tin về hệ thống loa của laptop.
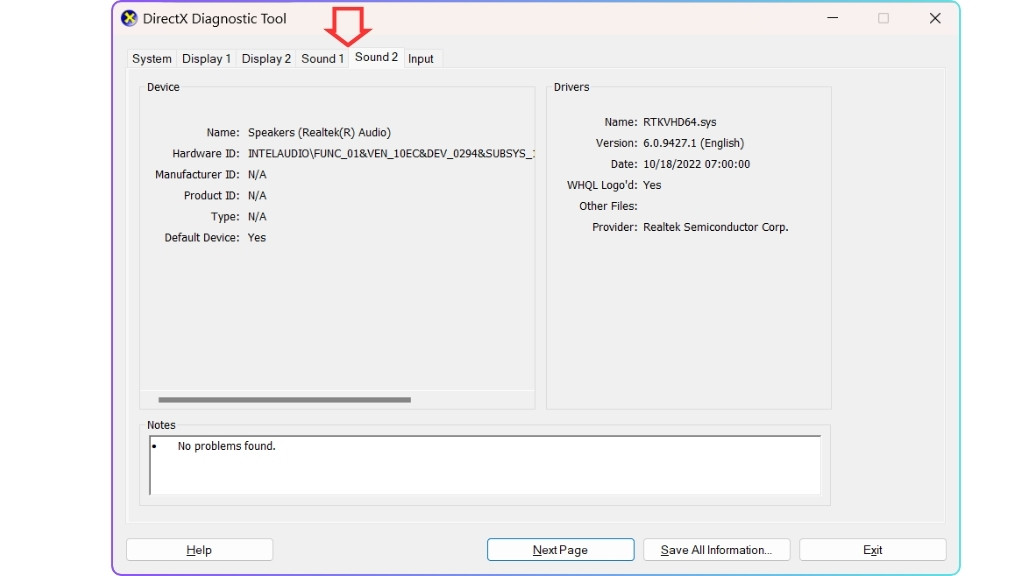
Mục Input: Thông tin liên quan đến bàn phím và chuột.
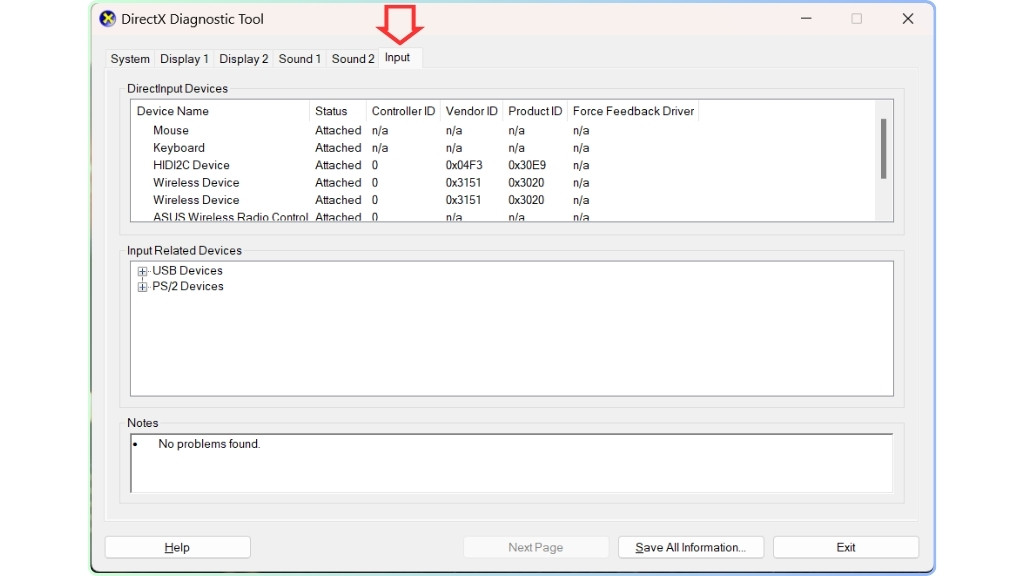
Cách test laptop cũ bằng CPU-Z
CPU-Z là một ứng dụng giúp kiểm tra cấu hình máy tính chuyên nghiệp, mang lại mọi chi tiết về Bộ xử lý CPU, Bộ nhớ Cache, Mainboard, Bộ nhớ RAM, SPD (Serial Presence Detect), Graphics Bench, và About (Thông tin chung). Trong quá trình kiểm tra máy tính xách tay cũ, việc sử dụng CPU-Z sẽ giúp bạn xác định một số điều quan trọng như sau:
Memory (Bộ nhớ):
- Hiển thị thông tin về RAM, bao gồm số lượng khe RAM và Bus RAM
- Tại mục Channel, “Single” chỉ ra sử dụng 1 khe RAM, trong khi “Dual” chỉ ra sử dụng 2 khe RAM.
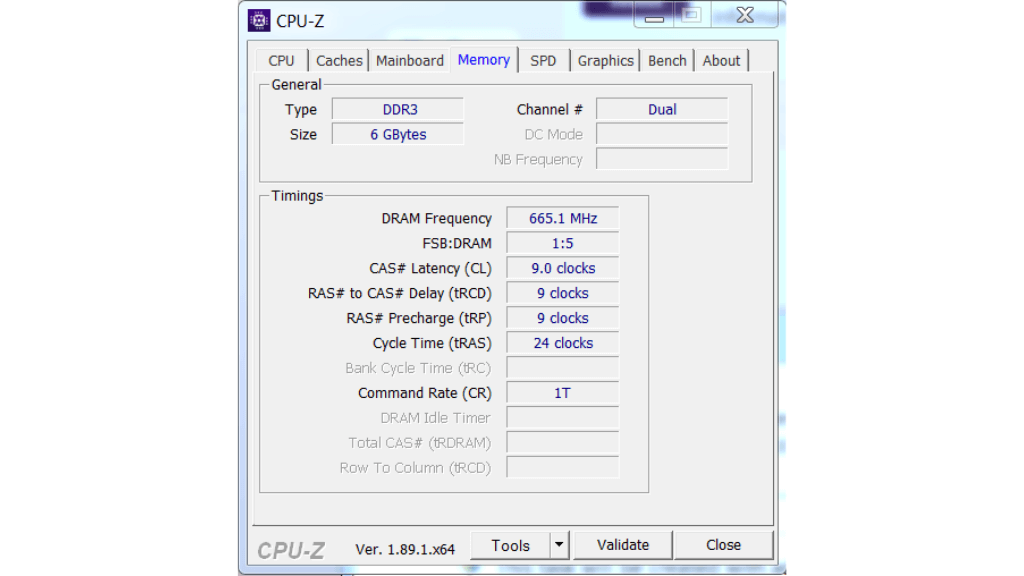
Graphics (Card đồ họa):
- Cung cấp thông tin về card đồ họa Onboard mặc định
- Nếu máy tính có sử dụng Card đồ họa rời, phần mềm sẽ hiển thị thêm thông tin về dung lượng VRAM.
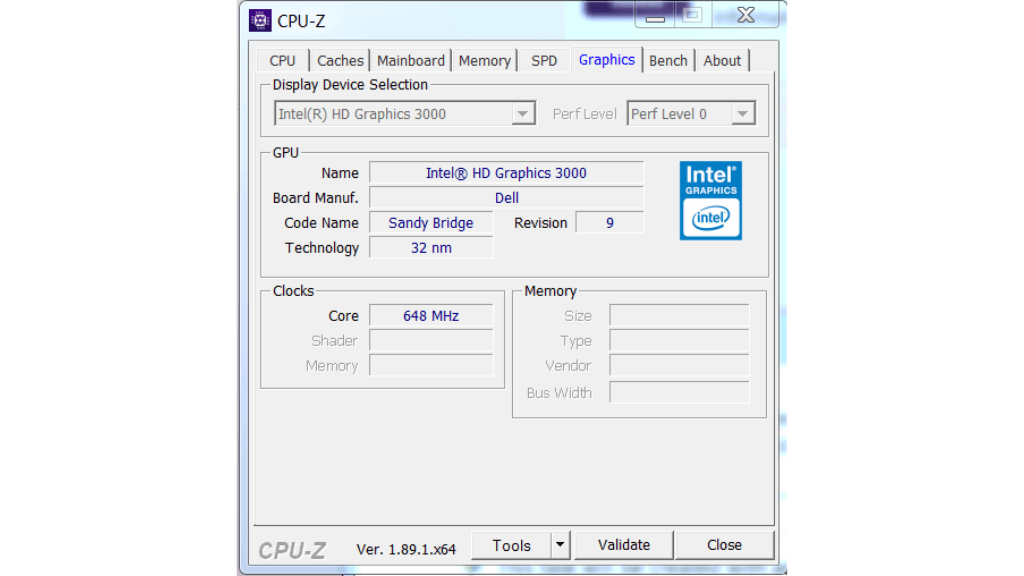
Test ổ cứng laptop
Sử dụng công cụ Hard Disk Sentinel giúp bạn kiểm thử ổ cứng SSD và HDD một cách đơn giản và hiệu quả. Bằng cách mở phần mềm này, nó sẽ tự động đánh giá tình trạng của ổ cứng và hiển thị kết quả trong mục “Health”.
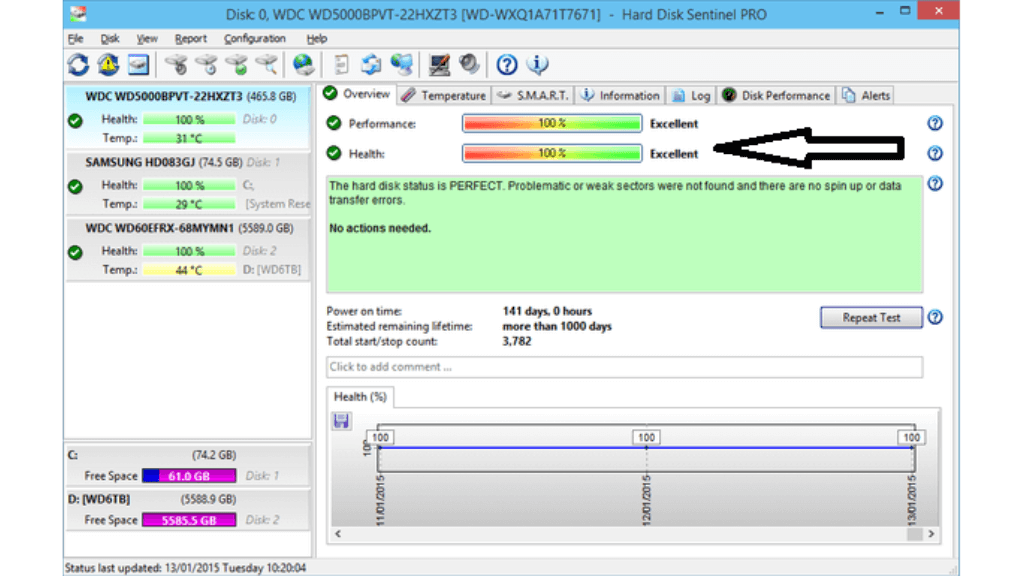
Nếu ổ cứng đang hoạt động tốt, kết quả sẽ được xếp vào danh mục “Good” hoặc “Excellent”. Ngược lại, nếu có vấn đề, kết quả sẽ thể hiện là “Fail” hoặc “Critical”, điều này có thể đồng nghĩa với việc ổ cứng đã bắt đầu có dấu hiệu lỗi.
Cách Test bàn phím
Hãy thử bấm tất cả các phím trên bàn phím để đảm bảo rằng chúng không bị bung vỡ hoặc cứng. Bạn cũng có thể kiểm tra bàn phím máy tính trực tuyến trên trang web “Key-Test”. Trên trang này, sẽ hiển thị một bàn phím ảo và khi bạn bấm vào bất kỳ phím nào, chúng sẽ tự động tô màu phím tương ứng.
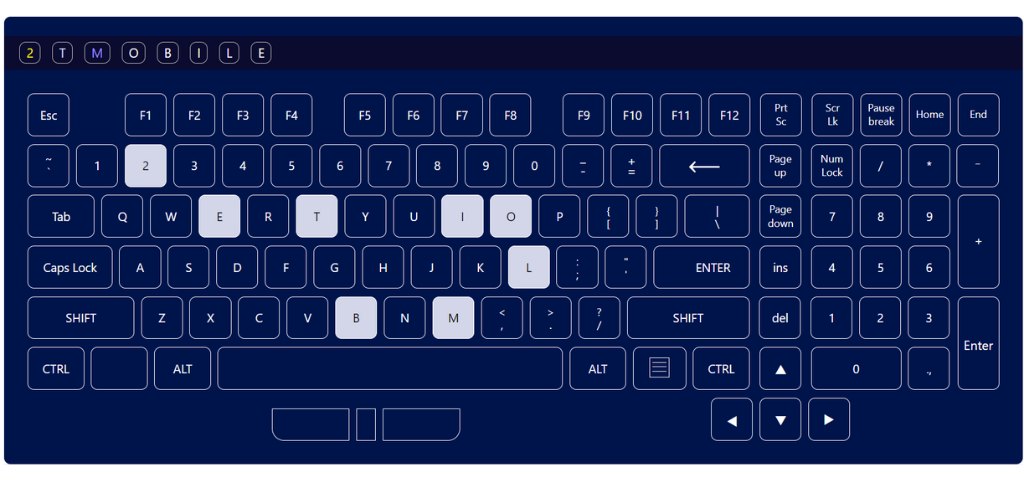
Loa, webcam, và kết nối Wifi, Bluetooth cũng là những thành phần quan trọng cần kiểm tra. Trong quá trình kiểm tra, bạn có thể bật nhạc, sử dụng camera và kết nối Wifi, dò Bluetooth để đảm bảo rằng các kết nối này hoạt động bình thường.
Những cách kiểm tra laptop cũ này có thể áp dụng cho nhiều dòng laptop khác nhau như Dell, HP, Acer, Asus, Lenovo, v.v. Hy vọng qua bài viết này, bạn có thể tự tin lựa chọn được một chiếc laptop cũ chất lượng và đáp ứng tốt nhu cầu sử dụng của mình.
Mua Laptop cũ tại 2T Mobile được test 7 ngày miễn phí!
Nếu bạn đang có nhu cầu mua laptop cũ nhưng chưa có kinh nghiệm kiểm tra laptop cũ cũng như chưa biết nơi nào bán laptop cũ uy tín thì hãy tham khảo mua laptop tại cửa hàng 2T Mobile.
Tại đây, có đầy đủ laptop cũ các dòng như Dell, HP, Lenovo, ThinkPad, Samsung v.v. với đa dạng cấu hình, máy zin nguyên bản 100%, ngoại hình đẹp. Đội ngũ nhân viên, kỹ thuật viên có kinh nghiệm sẵn sàng hỗ trợ hướng dẫn bạn test laptop cũ. Ngoài ra, khi mua laptop cũ tại 2T Mobile bạn còn được dùng thử 7 ngày miễn phí, chế độ bảo hành laptop cũ lên đến 12 tháng. Trả góp 0% thủ tục đơn giản. Tham khảo ngay 👉 GIÁ LAPTOP MỚI CẬP NHẬT
Thông tin liên hệ 2T Mobile
✨ Địa chỉ: 410 Lê Hồng Phong - Phường 1 - Quận 10 - TP.HCM 📌Xem bản đồ
☎️ Tư vấn - báo giá: 0989 222 444
📧 Email: 2tmobile2013@gmail.com
✨ Fanpage: 2tmobile.com.410
✨ Review sản phẩm a-z: tiktok @2tmobile








