Hỏi đáp & Hướng dẫn, Tin công nghệ
Cách kiểm tra thông tin máy tính Windows
Bạn có bao giờ muốn biết máy tính của mình có cấu hình như thế nào? Bạn có muốn biết hệ điều hành nào đang chạy trên máy tính của mình? Hay bạn có muốn biết các phần mềm nào đã được cài đặt trên máy tính của mình? Nếu vậy, bạn cần biết cách kiểm tra thông tin máy tính. Trong bài viết này, chúng ta sẽ cùng nhau tìm hiểu cách kiểm tra thông tin máy tính chi tiết, đầy đủ, bao gồm các thông tin về cấu hình, phần cứng, phần mềm, hệ điều hành,…
Các thông tin cần kiểm tra
- Cấu hình máy tính: Thông tin này bao gồm các thông số về CPU, RAM, ổ cứng, card đồ họa,…
- Phần cứng máy tính: Thông tin này bao gồm các thông số về các thiết bị phần cứng trên máy tính, chẳng hạn như card âm thanh, card mạng,…
- Phần mềm máy tính: Thông tin này bao gồm các thông tin về các phần mềm đã được cài đặt trên máy tính, chẳng hạn như hệ điều hành, các ứng dụng,…
- Hệ điều hành: Thông tin này bao gồm tên hệ điều hành, phiên bản hệ điều hành,…
Hướng dẫn cách kiểm tra thông tin máy tính chi tiết
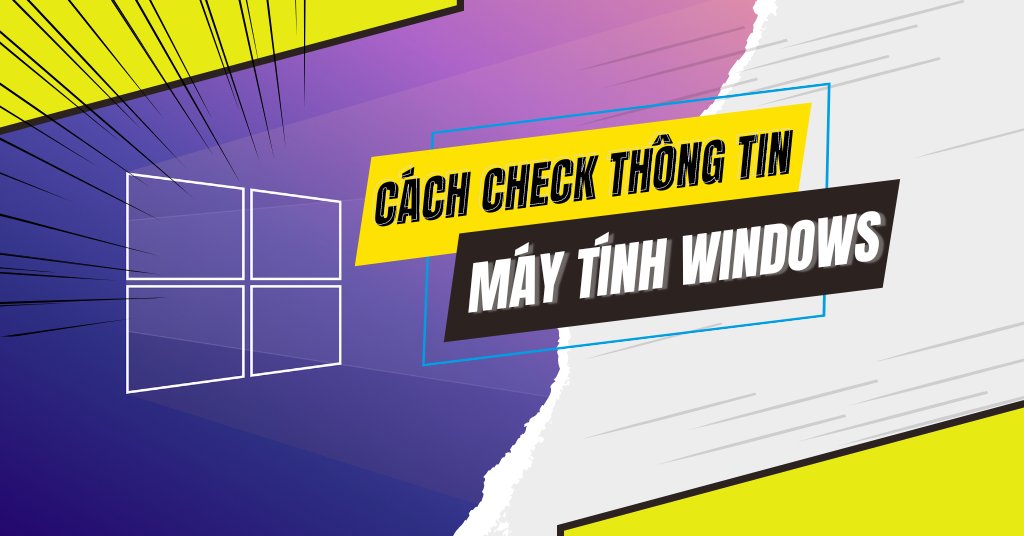
Cách kiểm tra cấu hình máy tính
Để kiểm tra cấu hình máy tính bạn có thể sử dụng một trong 3 cách phổ biến sau:
👉 Sử dụng System Information:
- Nhấn tổ hợp phím Win + R để mở hộp thoại Run.
- Gõ msinfo32 và nhấn Enter.
- Trong cửa sổ System Information, bạn sẽ thấy thông tin chi tiết về cấu hình máy tính.
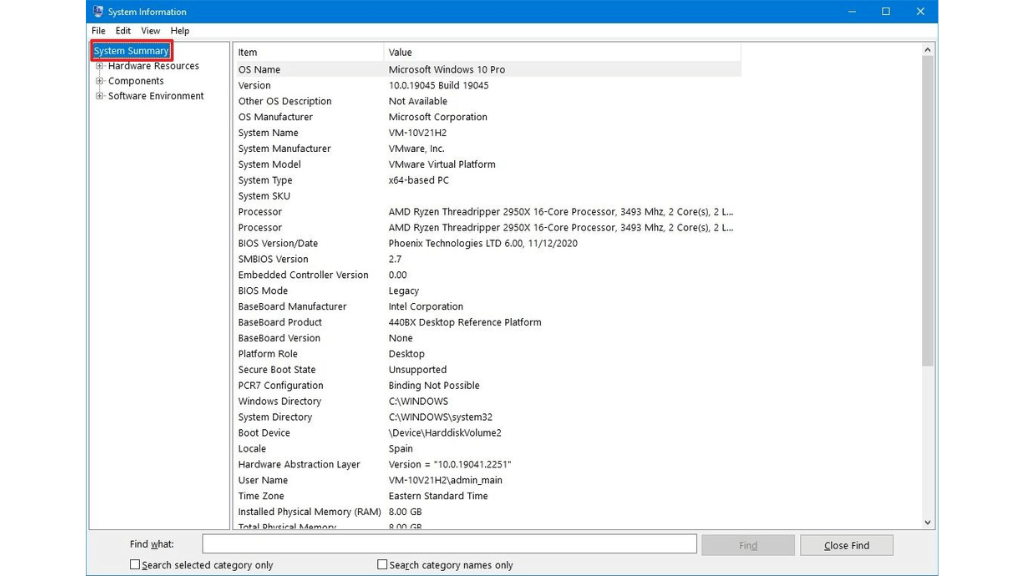
👉 Sử dụng DirectX Diagnostic Tool:
- Nhấn tổ hợp phím Win + R để mở hộp thoại Run.
- Gõ dxdiag và nhấn Enter.
- Cửa sổ DirectX Diagnostic Tool sẽ hiển thị thông tin chi tiết về card đồ họa, bộ xử lý, RAM, v.v.
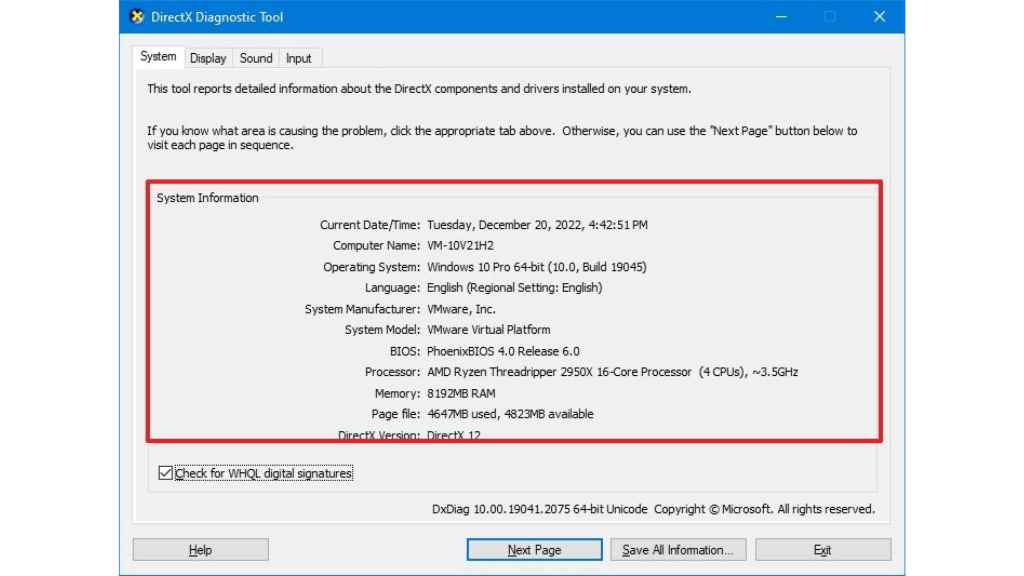
👉 Xem thông tin trong Control Panel:
- Mở Control Panel và chọn System and Security → System
- Bạn sẽ thấy thông tin về hệ điều hành, bộ xử lý, RAM và kiểu hệ thống.
Cách kiểm tra phần cứng máy tính
Để kiểm tra phần cứng máy tính, bạn có thể sử dụng Device Manager. Bạn thực hiện các bước sau:
- Nhấn tổ hợp phím Windows + R để mở hộp thoại Run.
- Nhập devmgmt.msc và nhấn Enter.
- Hộp thoại Device Manager sẽ xuất hiện.
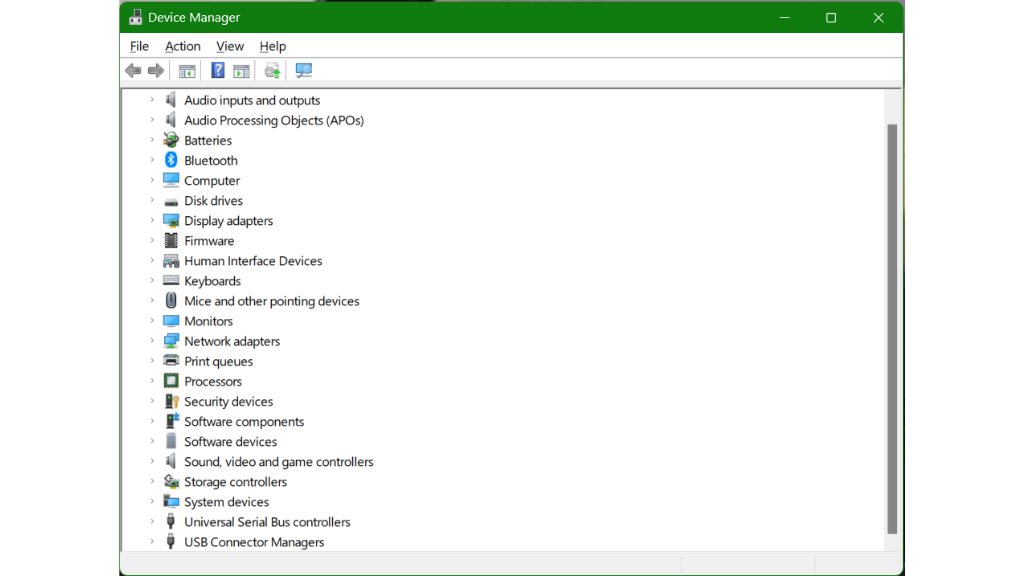
Trong hộp thoại Device Manager, bạn có thể xem các thông tin về các thiết bị phần cứng trên máy tính của mình.
Cách kiểm tra phần mềm máy tính
Để kiểm tra phần mềm máy tính, bạn thể sử dụng Programs and Features và thực hiện theo các bước sau:
- Nhấn tổ hợp phím Windows + R để mở hộp thoại Run.
- Nhập appwiz.cpl và nhấn Enter.
- Hộp thoại Programs and Features sẽ xuất hiện.
Trong hộp thoại Programs and Features, bạn có thể xem các thông tin về các phần mềm đã được cài đặt trên máy tính của mình.
Cách kiểm tra hệ điều hành
Để kiểm tra hệ điều hành, bạn có thể thực hiện các bước sau:
- Nhấn tổ hợp phím Windows + R để mở hộp thoại Run.
- Nhập winver và nhấn Enter.
- Hộp thoại About Windows sẽ xuất hiện, bạn sẽ thấy thông tin về hệ điều hành đang chạy trên máy tính của mình
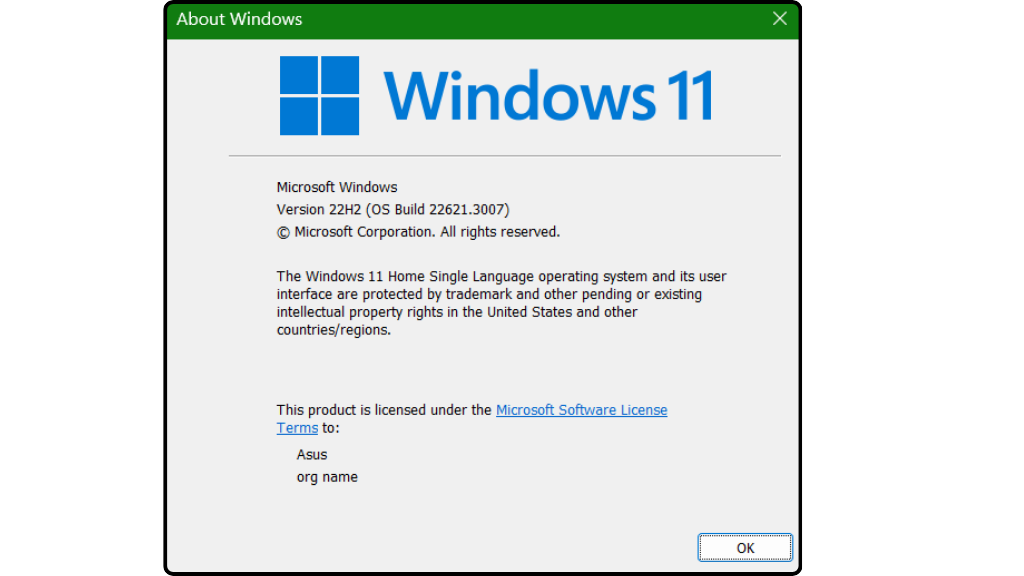
Bằng cách kiểm tra thông tin máy tính, bạn có thể biết được cấu hình máy tính của mình, các thiết bị phần cứng đang được sử dụng, các phần mềm đã được cài đặt và hệ điều hành đang chạy trên máy tính. Vừa rồi là hướng dẫn cách kiểm tra thông tin máy tính chi tiết, đầy đủ. Hy vọng bài viết sẽ giúp ích cho bạn.








