Hỏi đáp & Hướng dẫn, Tin công nghệ
Cách ghi màn hình Macbook đơn giản & nhanh chóng
Bài viết này sẽ hướng dẫn bạn cách ghi màn hình Macbook bằng hai phương pháp đơn giản và hiệu quả, khi bạn cần: lưu lại những khoảnh khắc ấn tượng trên màn hình Macbook của mình? Cần ghi lại bài giảng trực tuyến để ôn tập? tạo video hướng dẫn để chia sẻ với mọi người?
Cho dù bạn muốn làm gì, việc ghi màn hình Macbook đều có thể giúp bạn thực hiện một cách dễ dàng.
Cách ghi màn hình Macbook với tổ hợp phím tắt
Với máy Mac sử dụng hệ điều hành MacOS Mojave, để có thể ghi màn hình bạn tiến hành nhấn tổ hợp phím ‘’Shift+Command+5’’ để bật lên các tính năng ghi lại video trên MacBook. Với tính năng này, bạn có thể quay một phần màn hình, quay toàn màn hình và chụp ảnh màn hình một cách nhanh chóng.
Quay lại video toàn màn hình
👉 Bước 1: Bạn nhấn vào biểu tượng toàn màn hình như ảnh bên dưới.
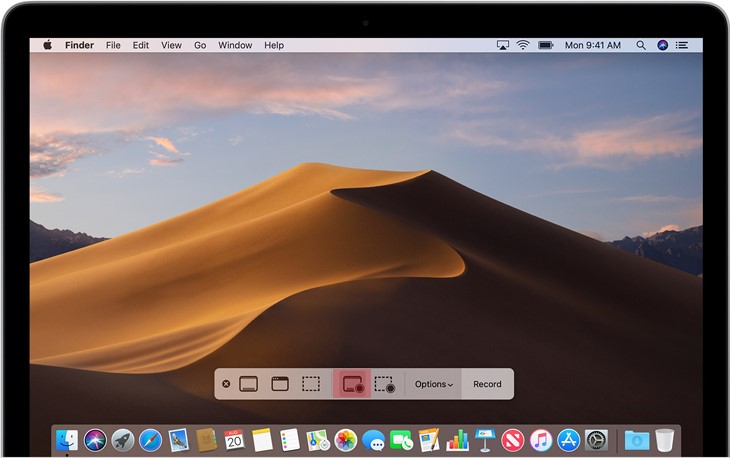
👉 Bước 2: Sau đó, bạn nhấn vào bất cứ đâu trên màn hình đang bật để bắt đầu quay lại video hoặc chọn mục Record trên thanh tính năng hiện lên trên màn hình.
👉 Bước 3: Sau khi quay lại video màn hình xong thì một thumbnail sẽ hiện lên góc phải cuối màn hình. Nếu cần xem lại video vừa ghi, bạn chỉ cần nhấn chọn vào thumbnail đó là được.
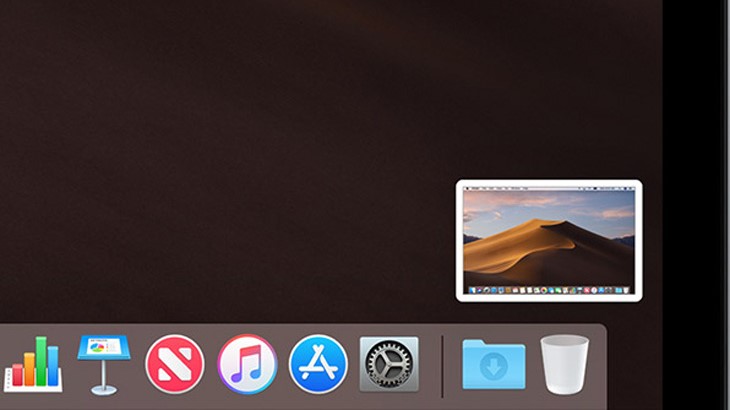
Quay lại video một phần màn hình
👉 Bước 1: Nhấn chọn vào biểu tượng Record Portion như ở hình dưới. Sau đó, kéo để chọn khu vực cần ghi lại màn hình.
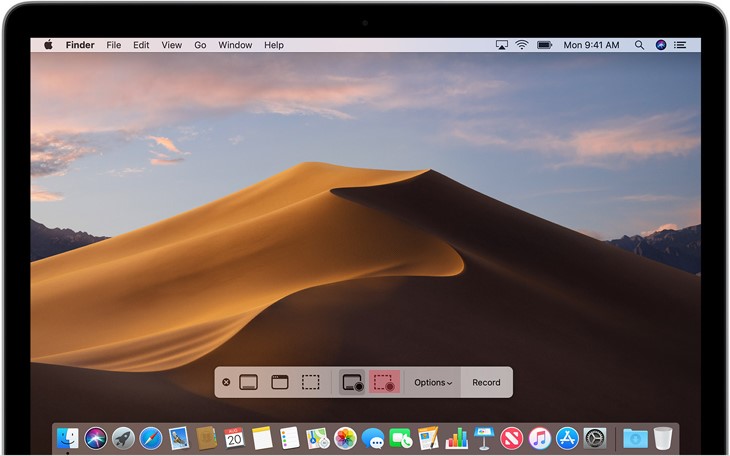
👉 Bước 2: Tiếp theo, nhấn nút Record để bắt đầu quay lại màn hình
👉 Bước 3: Sau khi quay xong nội dung cần ghi màn hình, nhấn tổ hợp phím Command+Control+Esc hoặc nhấn nút Stop Recording trong thanh menu để dừng thao tác.
Bên cạnh đó, bạn có thể cài đặt một số tùy chọn trong mục Options trên bảng điều khiển như là:
- Save to: lựa chọn nơi bạn muốn lưu lại video vừa được ghi
- Timer: set thời gian bắt đầu quay video
- Microphone: ghi âm giọng nói kèm theo video màn hình
- Show Floating Thumbnail: nếu muốn cài đặt hiện bản thumbnail của video sau khi quay xong
- Show Mouse Clicks: kích hoạt phần viền tròn màu đen khi di chuyển chuột trong quá trình quay video màn hình.
Ghi màn hình Macbook có tiếng với QuickTime Player
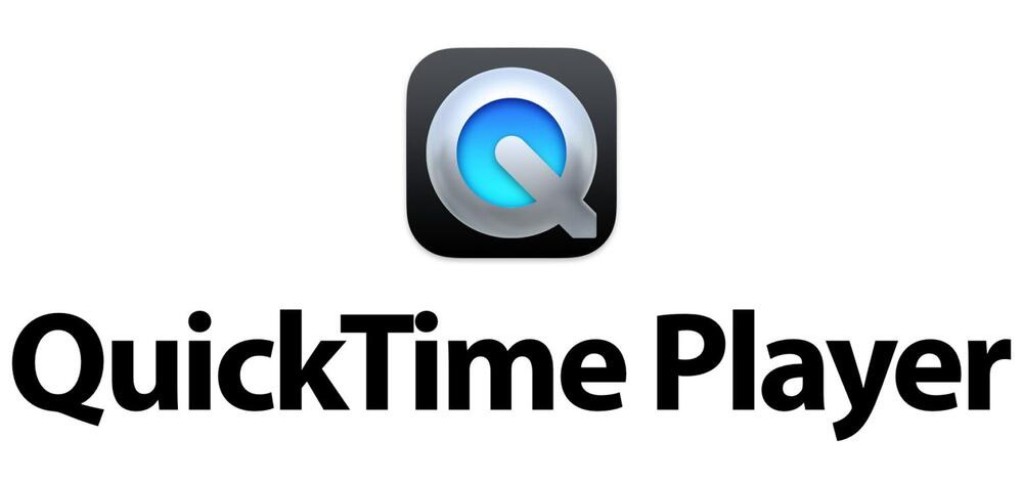
👉 Bước 1: Đầu tiên, bấm tổ hợp phím Command + Phím Space trên Macbook, sau đó tìm kiếm công cụ Quick Time Player và mở lên.
👉 Bước 2: Tiếp theo, chọn mục Tệp (File) sau đó chọn Bản ghi màn hình mới (New Screen Recording).
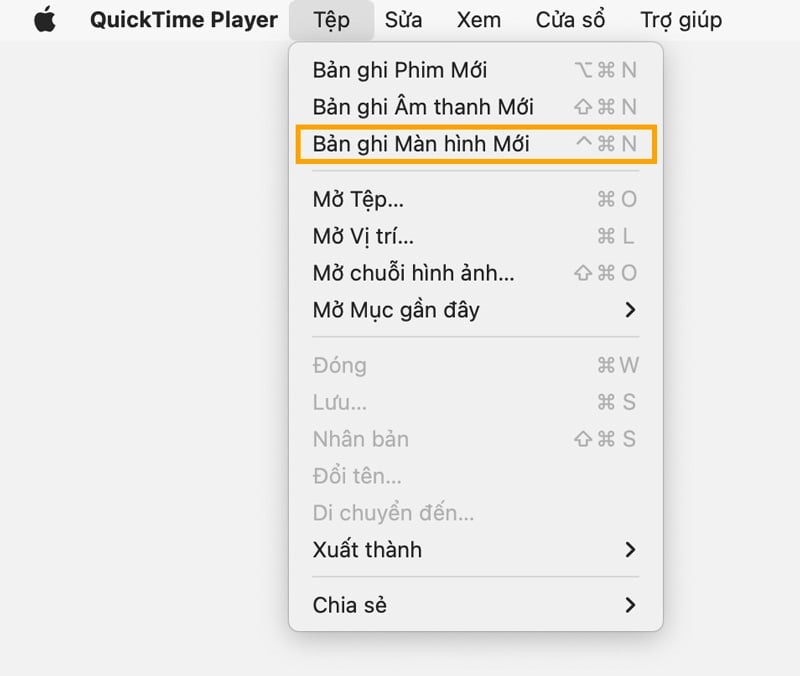
👉 Bước 3: Một màn hình mới hiện lên, bạn nhấn vào nút Ghi/Record để bắt đầu ghi màn hình Macbook.
Ngoài ra, bạn có thể tùy chọn các tính năng như:
- None/Không có: Chỉ ghi màn hình và ghi lại tiếng
- Internal Microphone: cho phép bạn ghi âm bằng Micro mặc định của máy tính
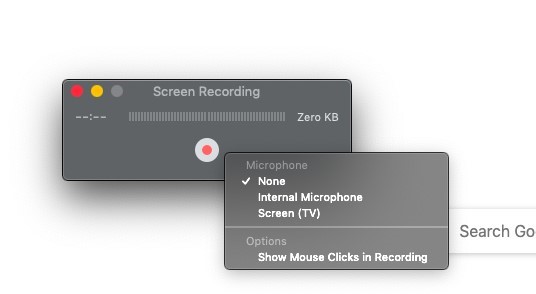
👉 Bước 4: Sau khi quay xong nội dung mong muốn, bạn nhấn lại nút Record thêm một lần nữa để kết thúc. Video vừa quay sẽ được lưu trong mục Download của máy. Nếu bạn muốn tùy chỉnh nơi lưu video thì có thể truy cập vào mục Options.
Trên đây là hướng dẫn chi tiết về cách ghi màn hình Macbook bằng hai phương pháp đơn giản và hiệu quả. Hy vọng bài viết này đã cung cấp cho bạn đầy đủ thông tin cần thiết để thực hiện thao tác này một cách thành công.








