Hỏi đáp & Hướng dẫn, Tin công nghệ
Hướng dẫn cách chụp màn hình Macbook
Chụp màn hình Macbook là một thao tác vô cùng hữu ích trong quá trình sử dụng, giúp bạn lưu lại thông tin, chia sẻ nội dung hoặc ghi lại khoảnh khắc màn hình một cách nhanh chóng. Bài viết này sẽ hướng dẫn bạn chi tiết cách chụp màn hình Macbook với nhiều phương thức khác nhau, từ đơn giản đến nâng cao, hãy lựa chọn cách phù hợp nhất với nhu cầu của bạn nhé!

Cách chụp màn hình Macbook bằng tổ hợp phím
Để có thể chụp màn hình Macbook Air và Macbook Pro bằng tổ hợp phím, bạn có thể thực hiện theo các bước sau:
- Nếu bạn muốn chụp toàn bộ màn hình Macbook ngay lập tức mà không cần phải khoanh vùng cụ thể thì hãy nhấn tổ hợp phím “Command + Shift + 3“, sau đó buông tay. Nếu như mở loa thì bạn sẽ nghe tiếng “tách” nghĩa là bạn đã chụp ảnh toàn màn hình thành công rồi đấy!
- Nếu bạn muốn chụp một khu vực nào đó trên màn hình thì nhấn tổ hợp phím “Command + Shift + 4” đến khi dấu “+” xuất hiện thì bạn tiến hành nhấn giữ và kéo đến khu vực bạn muốn chụp rồi buông tay là hoàn thành thao tác.
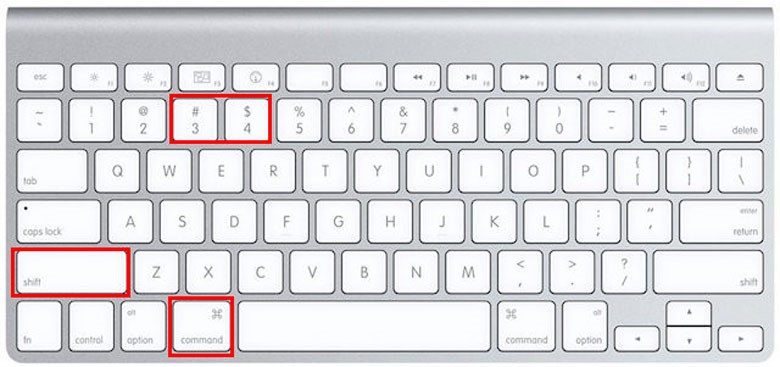
Chụp cửa sổ ứng dụng trên màn hình Macbook
Nếu bạn không muốn chụp toàn màn hình hay chụp một khu vực ngẫu nhiên trên màn hình mà chỉ cần chụp một cửa sổ nhất định thì:
Bạn tiến hành nhấn tổ hợp phím “Command + Shift + 4 + Spacebar” đến khi con trỏ chuột biến thành biểu tượng camera. Sau đó, bạn di chuyển biểu tượng camera này đến cửa sổ trình duyệt web cần chụp. Khi này, phần được chọn sẽ nổi lên màu xanh và bạn tiếp tục nhấn vào cửa sổ đó để chụp lại ảnh màn hình vậy là xong rồi.
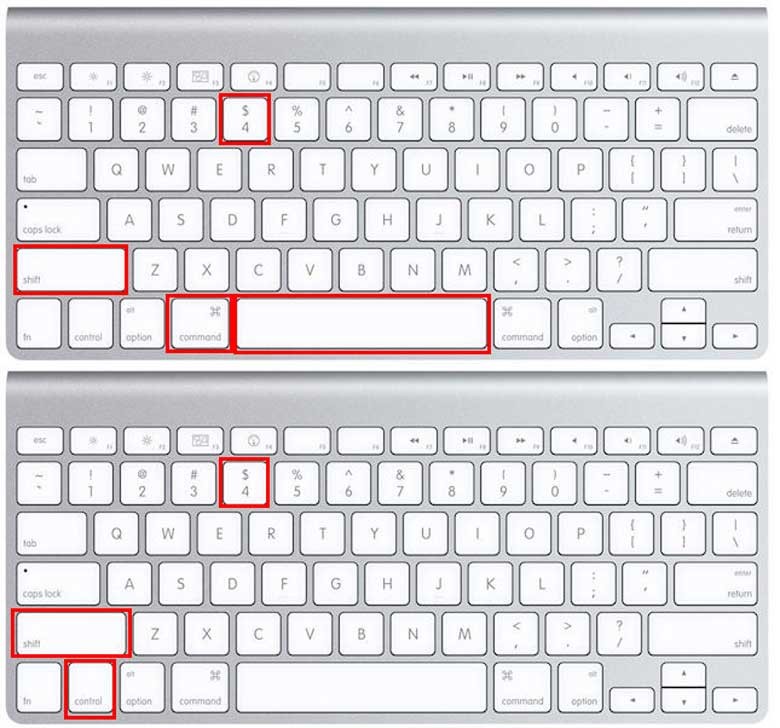
Cách chụp màn hình Macbook bằng thanh công cụ
Bạn có thể chụp ảnh hoặc ghi màn hình trên máy MacBook thông qua việc sử dụng các phím tắt hoặc các tùy chọn trên thanh công cụ. Để truy cập thanh công cụ này, chỉ cần nhấn Shift + Command + 5 (hoặc sử dụng Launchpad).

Trên thanh công cụ, có tổng cộng 5 tùy chọn khác nhau. Bạn có thể chụp toàn bộ màn hình, chụp một cửa sổ cụ thể, hoặc chụp một phần nhất định của màn hình. Ngoài ra, bạn cũng có thể ghi lại toàn bộ màn hình hoặc chỉ một phần nhỏ của nó. Để bắt đầu quá trình chụp hoặc ghi, chỉ cần chọn biểu tượng tương ứng với chức năng mà bạn muốn thực hiện.
Để tùy chỉnh cách chụp màn hình trên MacBook, bạn có thể nhấn vào “Options”. Dưới đây là các tùy chọn có sẵn trên Options mà bạn có thể sử dụng:
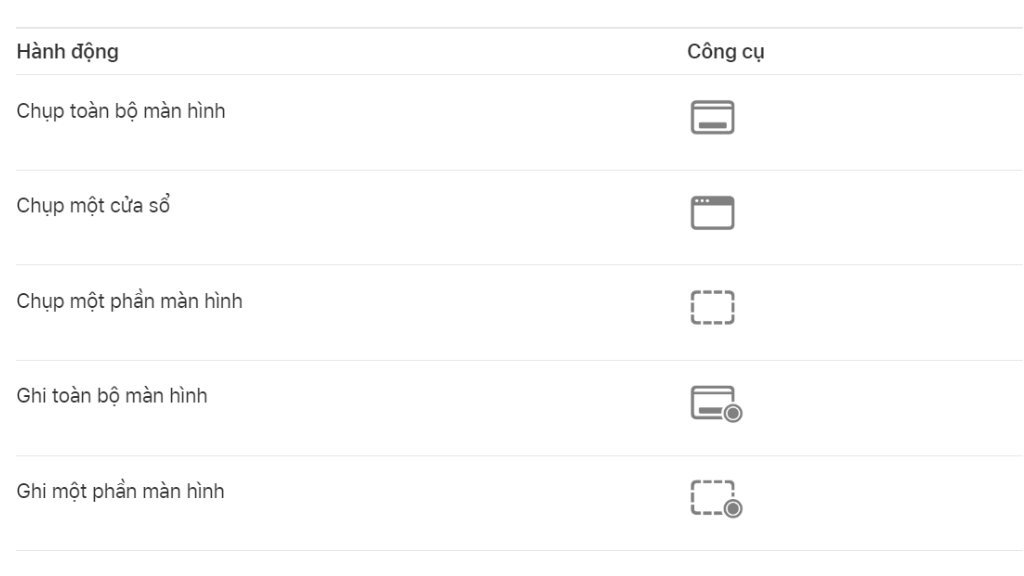
- Save to: Cho phép bạn chọn vị trí để lưu hình ảnh hoặc video khi chụp màn hình. Các vị trí mặc định bao gồm Desktop, Documents, Clipboard, Mail, Messages và Preview.
- Timer: Cho phép bạn đặt thời gian trễ trước khi chụp hoặc ghi màn hình. Bạn có thể chọn không có thời gian trễ (None), hoặc trễ 5 giây hoặc 10 giây.
- Show Floating Thumbnail: Khi tùy chọn này được bật, hình ảnh chụp màn hình sẽ tạm thời xuất hiện ở góc dưới cùng bên phải màn hình, tương tự như trên iPhone và iPad.
- Remember Last Selection: Khi tùy chọn này được bật, macOS sẽ ghi nhớ kích thước và vị trí của hình ảnh chụp màn hình cuối cùng để sử dụng lần sau.
- Show Mouse Pointer: Con trỏ chuột sẽ được hiển thị trong hình ảnh chụp màn hình.
- Microphone: Cho phép bạn chọn nguồn âm thanh để ghi âm trong quá trình ghi màn hình.
Mẹo hay khi chụp màn hình Macbook Air, Macbook Pro
👉 Lưu ảnh định dạng PNG:
- Ảnh chụp màn hình mặc định được lưu ở định dạng JPEG, có thể làm giảm chất lượng ảnh.
- Để lưu ảnh định dạng PNG, hãy giữ phím Option khi nhấp vào nút Lưu.
- Định dạng PNG cho phép lưu ảnh với chất lượng cao hơn, đặc biệt hữu ích khi chụp ảnh có nhiều văn bản hoặc chi tiết.
👉 Ghi chú ảnh chụp màn hình:
- Sau khi chụp ảnh màn hình, bạn có thể thêm ghi chú để làm rõ nội dung hoặc đánh dấu các điểm quan trọng.
- Nhấp vào ảnh chụp màn hình để mở trình chỉnh sửa ảnh tích hợp.
- Nhấp vào biểu tượng Ghi chú và nhập ghi chú của bạn.
- Bạn cũng có thể sử dụng các công cụ vẽ để đánh dấu hoặc tô sáng các khu vực trên ảnh.
👉 Hẹn giờ chụp màn hình:
- Tính năng hẹn giờ cho phép bạn chụp ảnh màn hình sau một khoảng thời gian nhất định, giúp bạn chụp ảnh màn hình các menu thả xuống hoặc thông báo.
- Nhấp vào biểu tượng Hẹn giờ trên thanh công cụ Ảnh màn hình.
- Chọn thời gian chờ (từ 3 đến 10 giây).
- Nhấp vào nút Chụp để bắt đầu hẹn giờ.
- Sau khi hết thời gian chờ, ảnh màn hình sẽ được chụp tự động.
👉 Tùy chỉnh phím tắt:
- macOS cho phép bạn tùy chỉnh phím tắt cho các chức năng chụp màn hình.
- Mở Tùy chọn hệ thống → Bàn phím → Phím tắt.
- Chọn tab Chụp ảnh màn hình.
- Chọn chức năng bạn muốn thay đổi phím tắt.
- Nhấp vào nút Thêm phím tắt và nhập phím tắt mới.
Bằng cách làm theo hướng dẫn trong bài viết này, bạn sẽ có thể:
- Nhanh chóng chụp lại bất kỳ nội dung nào trên màn hình Macbook.
- Lưu ảnh chụp màn hình với chất lượng cao.
- Chia sẻ ảnh chụp màn hình với bạn bè và đồng nghiệp một cách dễ dàng.
- Sử dụng các tính năng nâng cao để chỉnh sửa và ghi chú ảnh chụp màn hình.
Chúc bạn thực hiện thành công nhé!
- Cách chia đôi màn hình Macboook
- Cách ghi màn hình Macbook
- Cách xuất hình Macbook ra màn hình ngoài








