Hỏi đáp & Hướng dẫn, Tin công nghệ
Hướng dẫn cách chia đôi màn hình Macbook
Macbook nổi tiếng với khả năng đa nhiệm ấn tượng, và chia đôi màn hình là một tính năng hữu ích giúp bạn tận dụng tối đa điều này. Bài viết này sẽ hướng dẫn chi tiết cách chia đôi màn hình Macbook một cách nhanh chóng và hiệu quả, giúp bạn tăng năng suất làm việc.
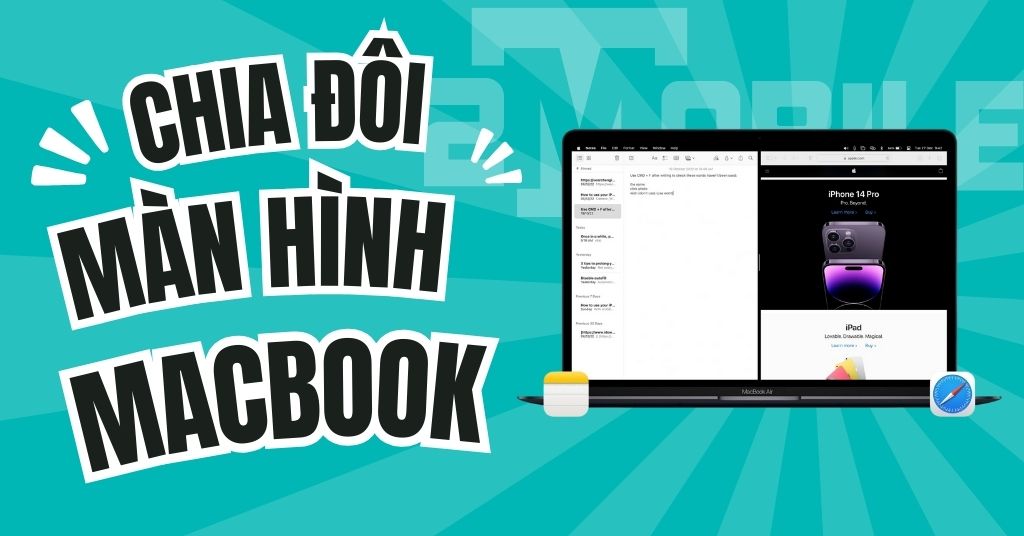
4 Cách chia đôi màn hình Macbook thông dụng nhất
Sử dụng phím tắt
👉 Cách 1: Bạn truy cập vào chế độ toàn màn hình bằng cách nhấn tổ hợp phím Control + Command + F. Sau đó, tiếp tục nhấn phím F3 để có thể kéo mục Mission Control lên, đồng thời, bạn kéo một ứng dụng khác vào ứng dụng đang ở chế độ toàn màn hình sau đó nhập lại vào ứng dụng mới được xem là hoàn thành thao tác.

👉 Cách 2: Với cách này, bạn có thể chọn trước một ứng dụng bất kì rồi nhấn vào nút Full Screen ở góc trái màn hình để đưa máy về chế độ toàn màn hình. Sau đó, nhấn phím F3 để vào mục Mission Control rồi kéo ứng dụng cần dùng song song vào cửa sổ là hoàn thành thao tác rồi đấy!
Cách chia đôi màn hình Macbook bằng Split View
Bạn cần bật chế độ Split View bằng cách vào menu Apple, nhấn chọn mục System Preferences (Tùy chọn hệ thống), chọn mục Mission Control.
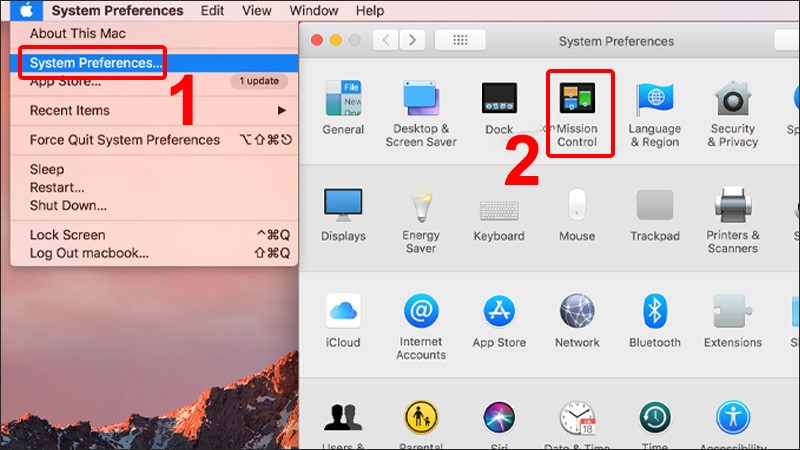
Màn hình mới hiện lên, bạn tick vào dòng “Displays have separate Spaces” (Màn hình có các Không gian riêng biệt).
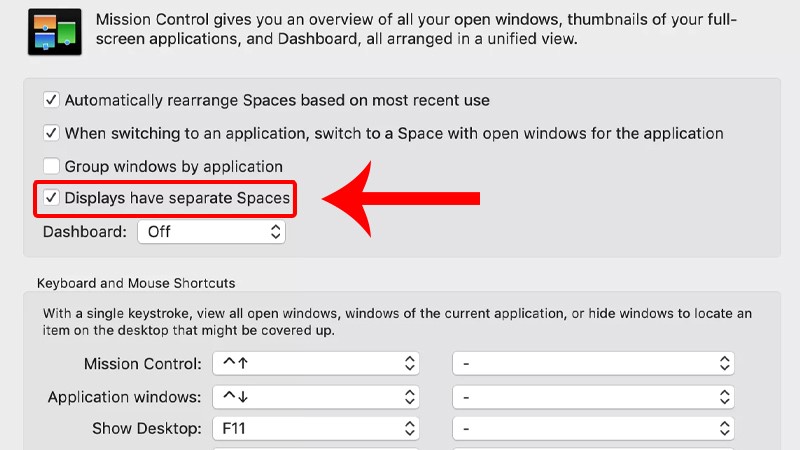
Đối với phiên bản macOS Catalina trở lên
Bước 1: Để thực hiện việc chia màn hình Macbook ở phiên bản MacOS Catalina trở lên, bạn nhấn vào nút Full Screen ở góc trái màn hình.
Bước 2: Một menu mới hiện ra, bạn nhấn chọn Tile Window to Right of Screen hoặc Tile Window to of Screen để máy tính có thể sắp xếp cửa sổ được chọn sang bên trái/bên phải của màn hình.
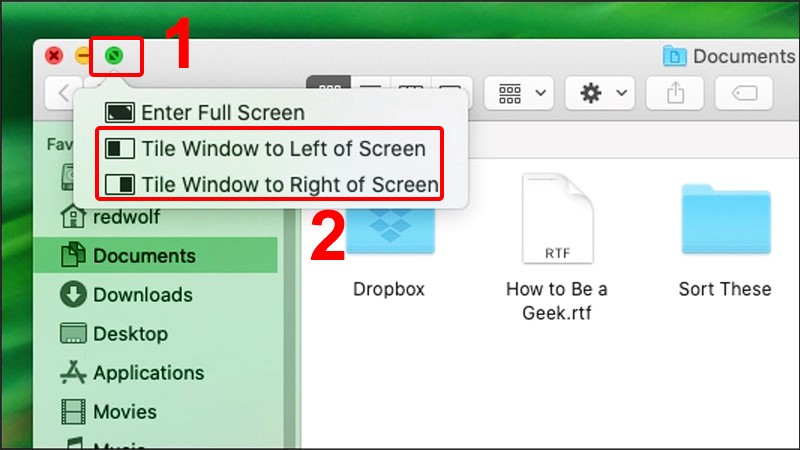
Bước 3: Tiếp theo, bạn chọn cửa sổ thứ hai muốn mở vào nửa màn hình trống còn lại là đã hoàn thành thao tác chia màn hình rồi đấy!
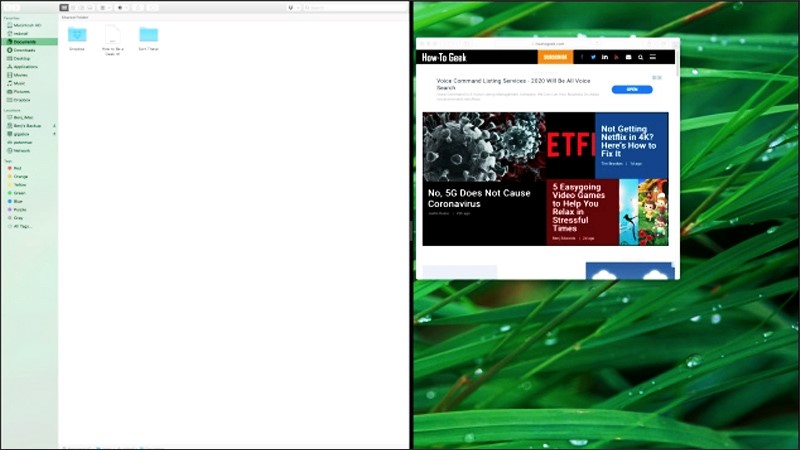
Đối với macOS Mojave, High Sierra, Sierra, El Capitan…
Còn Macbook sử dụng các phiên bản macOS Mojave, High Sierra, Sierra, El Capitan thì bạn có thể phân chia màn hình theo 2 bước đơn giản sau đây:
Bước 1: Đầu tiên, bạn nhấn chọn nút Full Screen ở phía trên bên trái màn hình. Sau đó, bạn kéo sang trái hoặc sang phải tùy theo sở thích cá nhân.
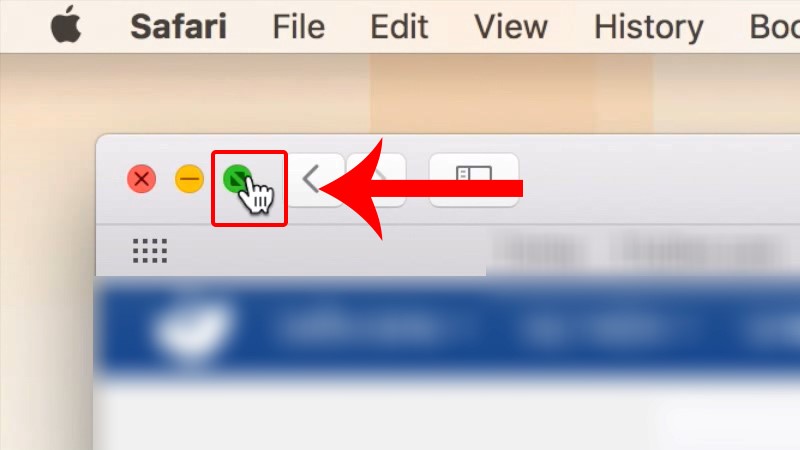
Bước 2: Tiếp đến, bạn chọn một cửa sổ khác cho nửa màn hình còn lại là xong rồi.
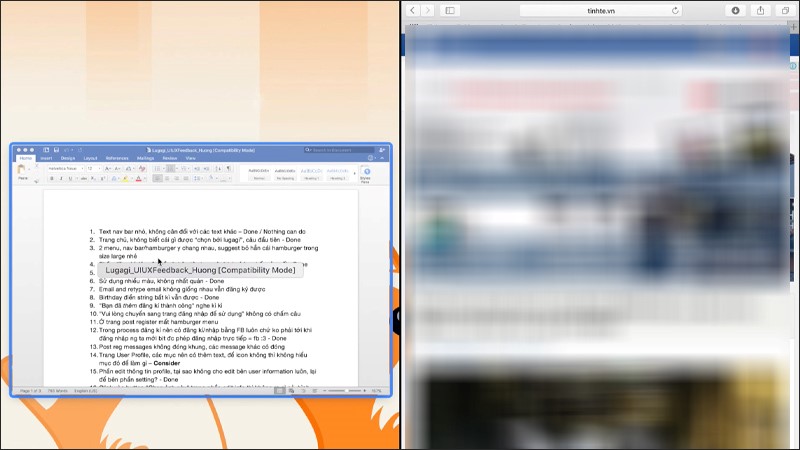
Cách chia đôi màn hình MacBook qua Mission Control
Mission Control là một tính năng cung cấp cái nhìn tổng thể về tất cả các cửa sổ đang mở, không gian làm việc và các ứng dụng đang chạy trong chế độ toàn màn hình hoặc chế độ xem phân tách. Nó giúp người dùng dễ dàng chuyển đổi giữa chúng và quản lý công việc một cách hiệu quả.
Để chia đôi màn hình Macbook thông qua Mission Control, bạn có thể thực hiện 2 bước đơn giản như sau:
Bước 1: Mở Mission Control bằng cách sử dụng phím tắt F3 hoặc vuốt lên trên bằng bốn ngón tay trên touchpad. Hoặc bạn có thể nhấn vào menu Apple → Chọn System Preferences (Tùy chọn hệ thống) → Tìm và nhấn vào Mission Control.
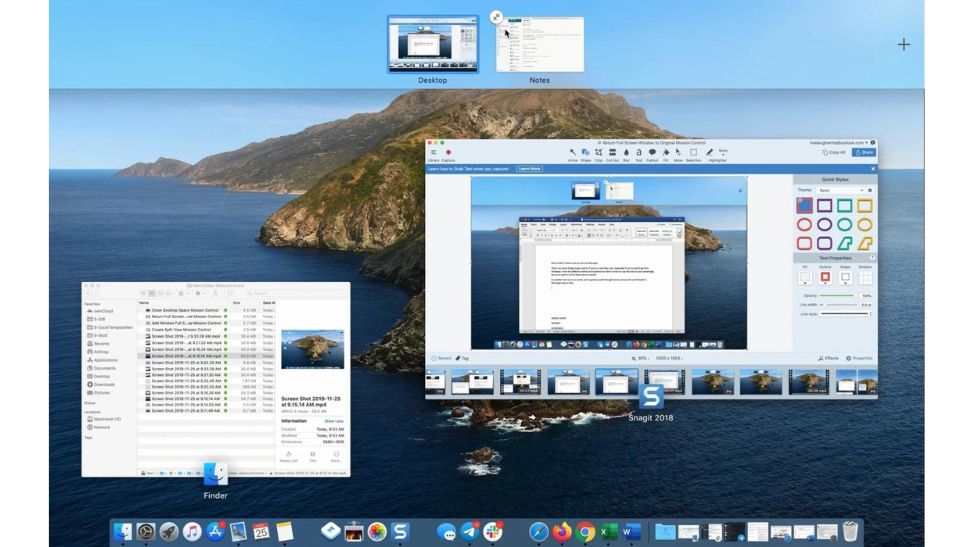
Bước 2: Kéo các cửa sổ đang mở để thả vào nhau, từ đó tạo thành hai khu vực làm việc phân biệt trên màn hình.
Mẹo tối ưu khi chia đôi màn hình trên MacBook
- Điều chỉnh kích thước: Nhấp vào thanh màu xám giữa hai cửa sổ và kéo để điều chỉnh kích thước.
- Sắp xếp lại vị trí: Nhấp và giữ thanh màu xám và kéo cửa sổ sang vị trí mong muốn.
- Thoát chế độ chia đôi: Nhấp vào nút “Toàn màn hình” hoặc nút “X” ở góc trên bên trái cửa sổ.
Thực hiện theo cách chia đôi màn hình Macbook vừa chia sẻ trong bài viết này, giúp bạn tăng năng suất và hiệu quả công việc. Chúc bạn thực hiện thành công!








