Hỏi đáp & Hướng dẫn
Touch Bar là gì? – Lợi ích và hướng dẫn sử dụng trên Macbook
Với những ai đam mê Macbook chắc hẳn không còn gì xa lạ với Touch Bar. Đây là kiểu thiết kế mang đến nhiều trải nghiệm thực tế và tiện lợi cho người dùng trong quá trình làm việc, học tập. Vậy, chính xác Touch Bar là gì? Hãy cùng 2T-Mobile tìm hiểu lý do vì sao những chiếc Macbook có Touch Bar lại được ưa chuộng đến vậy cũng như cách sử dụng tính năng này.
Touch Bar là gì? có trên Macbook nào?
Touch Bar là gì? có ý nghĩa như thế nào trên một chiếc Macbook Pro? Chắc hẳn nhiều người mới sử dụng máy đã rất băn khoăn về điều này. Touch Bar xuất hiện trên chiếc Macbook Pro 2016 trong lần đầu ra mắt đã nhanh chóng nhận được nhiều phản ứng tích cực từ giới công nghệ. Đặc biệt, với những fan hâm mộ của Apple thì đây chắc chắn là một trải nghiệm không thể bỏ qua.
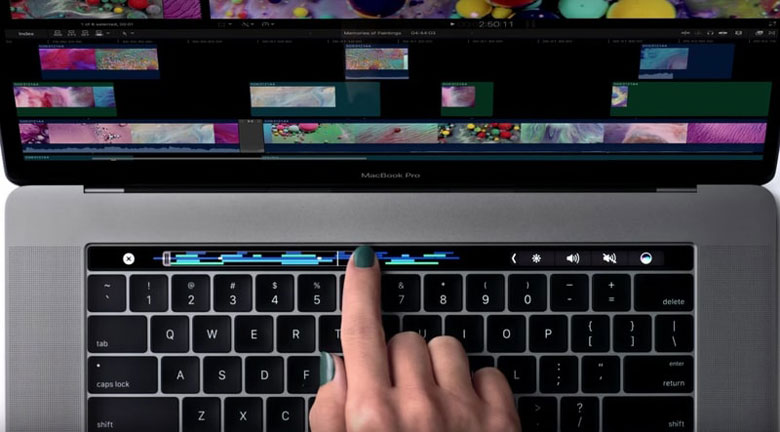
Touch Bar được biết đến là một thanh cảm ứng nằm ở phía trên bàn phím, nó thay thế các phím quen thuộc từ F1 đến F12 bằng một màn hình dạng chữ nhật có kèm đèn OLED. Đối với từng ứng dụng mà bạn truy cập, màn hình sẽ thay đổi các hiển thị tương ứng. Qua đó, các thao tác khi xử lý công việc với Macbook Touch Bar sẽ tiện lợi hơn những dòng laptop thông thường.
Sử dụng Touch Bar – Cho trải nghiệm mới mẻ, thời thượng
Sự xuất hiện của những chiếc Macbook Pro có Touch Bar đã mang đến một luồng gió mới cho thị trường công nghệ. Thanh Touch Bar mang đến nhiều lợi ích cả về mặt thẩm mỹ lẫn tính năng sử dụng.
Sự tiện lợi từ các phím chức năng
Macbook Pro Touch Bar đem đến nhiều lợi ích nhờ sự xuất hiện của các phím chức năng. Có lẽ, bạn đã quá quen với việc dùng các phím F1, F2, F3… nhưng không phải ai cũng ghi nhớ được hết các tính năng cả chúng. Trong khi đó, thanh Touch Bar có thể tối ưu hóa quá trình sử dụng của người dùng khi hiển thị nhiều nút chức năng như điều chỉnh âm lượng, giảm độ sáng màn hình…

Tương tác dễ dàng trên MacOS
Nhờ vào thanh cảm ứng Touch Bar, quá trình nghe nhạc sẽ trọn vẹn hơn khi bạn dễ dàng điều chỉnh tăng, giảm âm lượng, chuyển bài khi cần thiết. Touch Bar mang đến chức năng gợi ý từ, giúp người dùng tiết kiệm được rất nhiều thời gian cho việc gõ văn bản. Thanh cảm ứng tự động xuất hiện một vài cụm từ bạn có ý định gõ.
Với mỗi ứng dụng, Touch Bar sẽ hiển thị các phím chức năng khác biệt. Màn hình tự động hiển thị các phím tìm kiếm, mở tab mới hay điều hướng… mỗi khi bạn truy cập vào trình duyệt web. Người dùng đồng thời cũng xem được các thông tin về reading list, preview, bookmark… Chức năng Siri sẽ hiển thị phía bên phải của dải phím.
Dễ dàng kết nối với bên thứ ba
Macbook có Touch Bar giúp bạn kết nối dễ dàng với bên thứ ba. Chẳng hạn như bạn kết nối với Adobe để chỉnh sửa ảnh. Chỉ cần vài cú chạm nhẹ là các thao tác cắt, ghép ảnh sẽ được thực hiện nhanh chóng. Apple còn kết hợp với Microsoft tích hợp thêm tính năng Touch Bar cho Office. Do đó, bạn có thể dễ dàng xử lý mọi công việc văn phòng thông qua các lần chạm nhẹ lên bề mặt của Touch Bar.
Hướng dẫn sử dụng Touch Bar trên Macbook Pro
Touch Bar là tính năng mới và không khó để sử dụng. Chỉ cần bạn dành một chút thời gian để làm quen, mọi thao tác thực hiện sau này sẽ vô cùng dễ dàng. Dưới đây là một vài hướng dẫn tổng quát về các bước sử dụng Touch Bar.
Touch ID sử dụng thế nào?
Khi bạn chọn đặt mật khẩu cho ứng dụng cần dùng Touch ID. Khi mở khóa màn hình, bạn không cần phải nhập vào thanh biểu mẫu dãy số và chữ thay vào đó là cú chạm tay nhẹ nhàng lên Touch ID. Tính năng này mang đến lợi ích là:
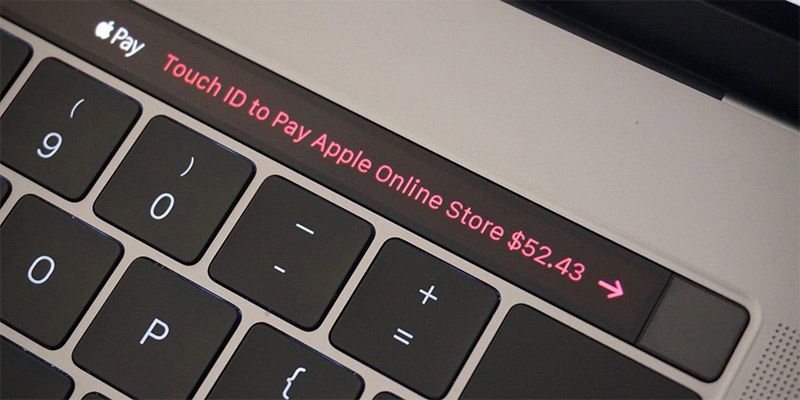
Điền mật khẩu theo cơ chế tự động: Các thông tin về địa chỉ, số điện thoại, địa chỉ email, mật khẩu, thẻ tín dụng… sẽ được thiết bị lưu lại. Khi người dùng cần truy xuất thông tin chỉ cần chạm nhẹ lên Touch ID và không phải gõ mật khẩu.
Touch ID có thể dùng để thực hiện giao dịch, mua bán: Một số app được liên kết là App Store, Apple Books, iTunes Store hay Apple Pay.
Nút ứng dụng
Các nút chức năng được hiển thị nhờ vào Touch Bar tùy thuộc vào ứng dụng mà bạn đang dùng. Chẳng hạn, bạn xem một bức ảnh nào đó, nút chức năng hiển thị đi kèm thường là chỉnh sửa ảnh, yêu thích, chia sẻ. Ngoài ra, bạn cũng có thể thâm biểu tượng vào văn bản với Touch Bar. Đây là điểm mà chỉ có Macbook mới có thể đáp ứng được.
Tính năng Control Strip
Control Strip được biết đến với tính năng điều chỉnh độ sáng, âm lượng và Siri. Để có thể thực hiện tác vụ như ý muốn, bạn chỉ cần vuốt sang phải hoặc vuốt sang trái để có thể giảm hoặc tăng âm lượng. Ngoài ra, hãy thêm các nút nhất định để sử dụng được chức năng mới mẻ hơn. Thao tác tùy chỉnh như sau:

- Để thêm các nút chức năng, hãy dùng chuốt kéo nút này từ màn hình chuyển vào Touch Bar. Nút được chọn sẽ hơi rung nhẹ.
- Sắp xếp các nút chức năng cũng khá đơn giản, bạn chỉ cần dùng ngón tay để chạm và kéo từng mục đến vị trí mình mong muốn.
- Những nút chức năng không cần thiết có thể xóa đi bằng cách kéo nút về màn hình chính.
- Ngoài ra, bạn còn phải biết mở rộng và thu gọn biểu tượng trên Touch Bar. Khi thu gọn biểu tượng, hãy chạm vào “x” của Touch Bar, mở rộng thì chạm vào “>”.
Tính năng gợi ý nhập
Touch Bar mang đến tính năng gợi ý nhập tượng tự như các dòng điện thoại di động trên thị trường. Qua đó, bạn sẽ dễ dàng hơn trong việc tìm kiếm các cụm từ, hoặc bạn cũng có thể ẩn gợi ý và nhập theo nhu cầu nếu không đúng ý mình muốn. Các gợi ý nhập được quyền chỉnh sửa và hiển thị trên màn hình thông qua việc ấn “Fn” hoặc “F5” theo các dòng máy khác nhau.
Dễ dàng thay đổi màu sắc
Người dùng sẽ dễ dàng thay đổi văn bản và màu sắc một cách vô cùng dễ dàng nhờ vào Touch Bar. Các thao tác thay đổi mời bạn tham khảo như sau:
- Lựa chọn màu sắc: Ấn vào biểu tượng “A” và trượt ngón tay đến vị trí màu mong muốn.
- Chọn màu theo chế độ hoặc chọn tùy chỉnh: Ấn vào mục Màu và chọn danh sách màu nằm ở bên trái. Sau đó, bạn chọn chế độ màu mình muốn như RGB chẳng hạn.
- Lựa chọn sắc thái: Ấn chọn “A” sau đó chạm vào màu sắc. Bước cuối cùng là chỉ cần trượt tay đến sắc thái mình mong muốn là xong.
- Một tính năng khác đó là bạn dùng thanh trượt để thay đổi các giá trị về độ bão hòa và sắc độ. Muốn lưu thay đổi, bạn cần chạm vào màu 2 lần.
- Đẻ ẩn giá trị màu, hãy ấn vào nút “x” nằm trên Touch Bar.
Phím chức năng trong Touch Bar
Việc sử dụng các phím chức năng luôn đem lại sự tiện lợi và tiết kiệm thời gian cho người dùng. Dù thanh Touch Bar đã thay thế các phím từ F1 đến F12 nhưng không thể phủ nhận được những lợi ích mà thanh này mang lại. Đây là chứ nói đến việc, khi cần thiết, người dùng hoàn toàn có thể hiển thị lại các phím này. Cụ thể:

- Ấn giữ “Fn” hoặc dùng phím hình địa cầu để hiển thị phím chức năng. Tuy nhiên, phím địa cầu tùy vào từng dòng máy mới xuất hiện.
- Khi phím tắt có phím bổ trợ đi cùng như Command hay Option chẳng hạn, bạn ấn chọn phím địa cầu và phím bổ trợ hoặc giữ Fn.
Touch Bar là gì? và nó đem đến những lợi ích gì khi sử dụng? Những thông tin ở trên đã giúp bạn lý giải được một cách chi tiết. Có thể nói, một trong những thành công của Apple là cho ra mắt thị trường những chiếc Macbook với Touch Bar. Hy vọng những thông tin trên đã giúp bạn có được cái nhìn tổng quan nhất về thanh chức năng này.
Xem thêm: MDM là gì? Những điều bạn cần biết về Macbook MDM








