Hỏi đáp & Hướng dẫn, Tin công nghệ
Hướng dẫn sử dụng Macbook từ A đến Z cho người mới bắt đầu
Nếu bạn mới lần đầu tiếp xúc với Macbook hay đơn giản chỉ muốn tìm hiểu cách sử dụng nó nhưng không biết bắt đầu từ đâu? Đừng lo, trong bài viết này, 2T Mobile sẽ hướng dẫn sử dụng Macbook từ A đến Z dành cho những bạn mới bắt đầu.
Hướng dẫn sử dụng Macbook thông qua các hộp ứng dụng
Đầu tiên, chúng ta cần tìm hiểu các hộp ứng dụng có trên Macbook và chức năng của chúng để phục vụ các thao tác sau này một cách dễ dàng và nhanh chóng. Bao gồm các ứng dụng được tích hợp sẵn trên Apple mà bạn không thể xóa được như thông tin dưới bảng sau:
| STT | Ứng dụng trên macOS | Chức năng |
| 1 | App Store | Dùng để tải tất tần tật những ứng dụng được hỗ trợ trên hệ điều hành MacOS |
| 2 | Safari | Đây là công cụ tìm kiếm phổ biến trên hệ điều hành MacOS |
| 3 | Hộp thư thoại | |
| 4 | Contacts | Danh sách liên hệ |
| 5 | Calendar | Lịch và ghi nhớ |
| 6 | Reminders | Lời nhắc bao gồm thời gian, ngày tháng |
| 7 | Notes | Ghi chú |
| 8 | FaceTime | Gọi điện Online |
| 9 | Messages | Gửi tin nhắn |
| 10 | Maps | Bản đồ hướng dẫn đường |
| 11 | Find My | Tìm iPhone, iPad hoặc MacBook khi bị thất lạc |
| 12 | Photo Booth | Chụp ảnh |
| 13 | Preview | Trình xem hình ảnh dưới dạng PDF |
| 14 | Music | Ứng dụng nghe nhạc trực tuyến |
| 15 | Podcasts | Tập tin âm thanh Offline |
| 16 | Apple TV | Ứng dụng xem phim trực tuyến |
| 17 | Voice Memos | Ghi âm |
| 18 | Stocks | Biến động chứng khoán |
| 19 | Books | Phần mềm đọc sách |
| 20 | Dictionary | Từ điển |
| 21 | Calculator | Máy tính |
| 22 | Home | Hỗ trợ điều khiển nhà thông minh |
| 23 | Siri | Trợ lý ảo |
| 24 | Mission Control | Tính năng điều khiển trên MacOS |
Tổng hợp các tổ hợp phím thông dụng trên MacBook – Hướng dẫn sử dụng Macbook đơn giản
Nhà Táo Khuyết đã tạo ra những tổ hợp phím giúp các thao tác của người dùng diễn ra một cách nhanh chóng hơn. Một số tổ hợp phím bạn cần biết như:
– Đối với trình duyệt web Safari:
- Command + T : Mở trang trang duyệt web mới.
- Command + Shift + T : Mở lại tab bạn vừa đóng.
- Command + Shift + N: Mở trang tab mới trong chế độ ẩn danh.
– Các phím tắt sử dụng để chụp ảnh màn hình:
- Command + Shift + 3: Chụp toàn màn hình của máy hiện tại.
- Command + Shift + 4: Chụp màn hình theo vùng.
- Command + Shift + 4 + Phím cách : Chụp ảnh màn hình theo cửa sổ ứng dụng.
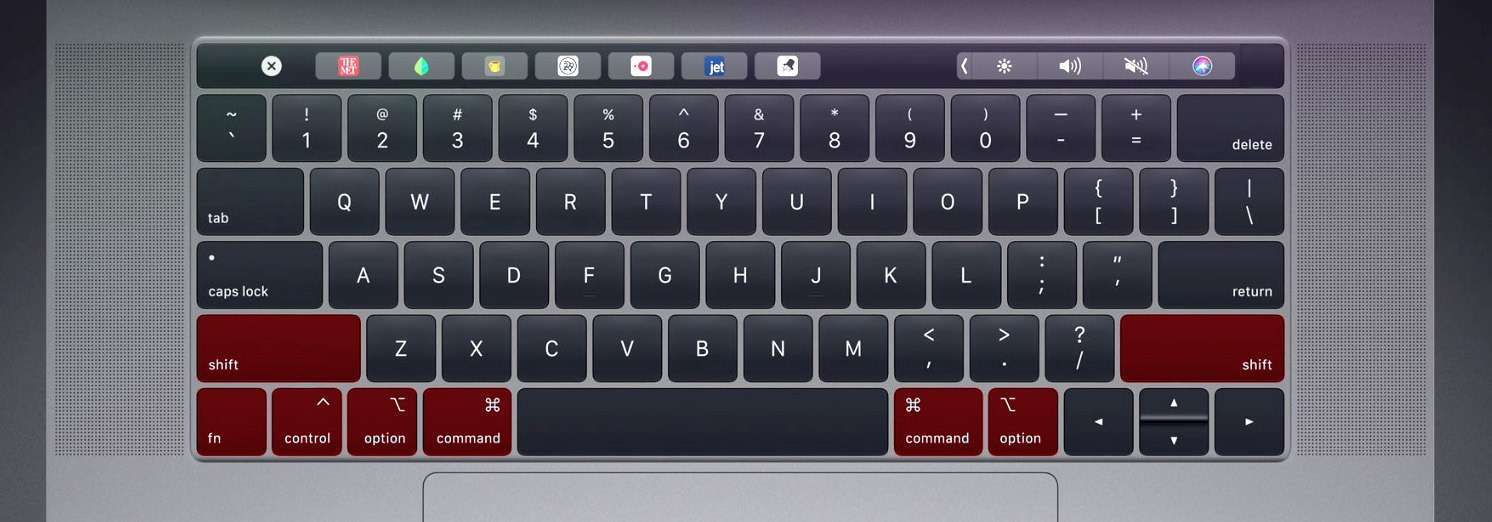
– Cách thao tác nhanh tính năng Room:
- Command + Option + 8: Phóng to nhanh màn hình.
- Command + Option + Plus Key: Phóng to màn hình tùy vào mức độ mà bạn muốn.
– Các phím tắt thông dụng khác:
- Option + Delete: Xoá một từ gần nhất khi bạn đang nhập liệu.
- Shift + Option+ Phím mũi tên trái/phải: Chọn nhanh (bôi đen) từng từ.
- Command +H: Ẩn cửa sổ bạn đang mở.
Hướng dẫn sử dụng Macbook – Về Trackpad
Bạn cần nắm rõ các thao tác sử dụng TrackPad Macbook bởi nó không giống những dòng di chuột thông thường khác của Windows và được trang bị cảm ứng đa điểm.
| STT | Tác vụ | Thao tác |
| 1 | Gõ chuột | Dùng 1 ngón tay và chạm nhẹ |
| 2 | Gõ chuột phải | Dùng 2 ngón tay và chạm nhẹ |
| 3 | Thu nhỏ nhanh | Dùng 2 ngón tay và chạm nhẹ 2 lần |
| 4 | Cuộn trang | Dùng 2 ngón tay kéo theo hướng lên hoặc xuống |
| 5 | Phóng to & thu nhỏ | Đặt hai ngón tay kéo ra hoặc thu vào |
| 6 | Xoay hình | Dùng 2 ngón tay xoay theo chiều kim đồng hồ |
| 7 | Chuyển tiếp & Quay lại | Dùng 2 ngón tay kéo qua kéo lại theo hình vòng cung |
| 8 | Mở thanh thông báo | Đặt ngón tay và vuốt qua mép trái |
| 9 | Kéo thả item | Giữ 3 ngón tay lên iTem và kéo đến lúc nó tới nơi |
| 10 | Tìm kiếm | Nhấn giữ 3 ngón tay trên bàn phím để kích hoạt từ điển |
| 11 | Mở Mission Control | Đẩy 4 ngón tay theo hướng lên trên |
| 12 | Chuyển tiếp giữa 2 app | Sử dụng 4 ngón tay qua trái hoặc phải để đổi nhanh giữa 2 app |
Cách tạo tài khoản khách trên Macbook
Bằng cách tạo tài khoản khách sẽ giúp người dùng bảo mật quyền riêng tư một cách tối ưu nhất. Tránh các trường hợp bị rò rỉ thông tin khi cho người khác mượn Macbook của mình.
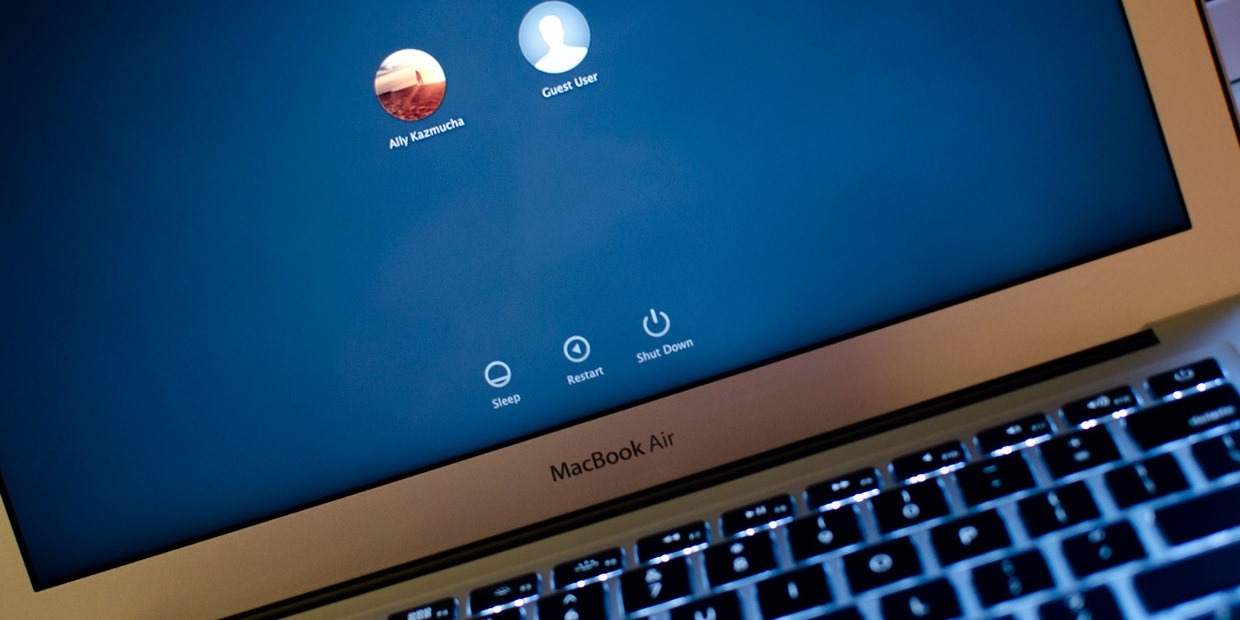
Các bước thực hiện:
Đầu tiên, bạn tìm và chọn mục System Preferences, sau đó chọn Users and Groups. Tiếp tục nhấn vào icon hình ổ khóa sau đó tiến hành nhập mật khẩu tài khoản admin trên máy rồi nhấn chọn Unlock. Bạn nhấn chọn Guest Users và đánh dấu tick vào Allow guests to log into this computer. Cuối cùng bạn thoát ra và kiểm tra lại đã tạo thành công chưa nhé!
Thiết lập gõ tiếng Việt trên Macbook
Đối với người Việt Nam thì việc lựa chọn ngôn ngữ tiếng Việt cũng là một nhu cầu tất yếu. Nếu bạn đang thắc mắc không biết gõ tiếng Việt trên Macbook như thế nào thì hãy theo dõi các bước thực hiện ngay sau đây!
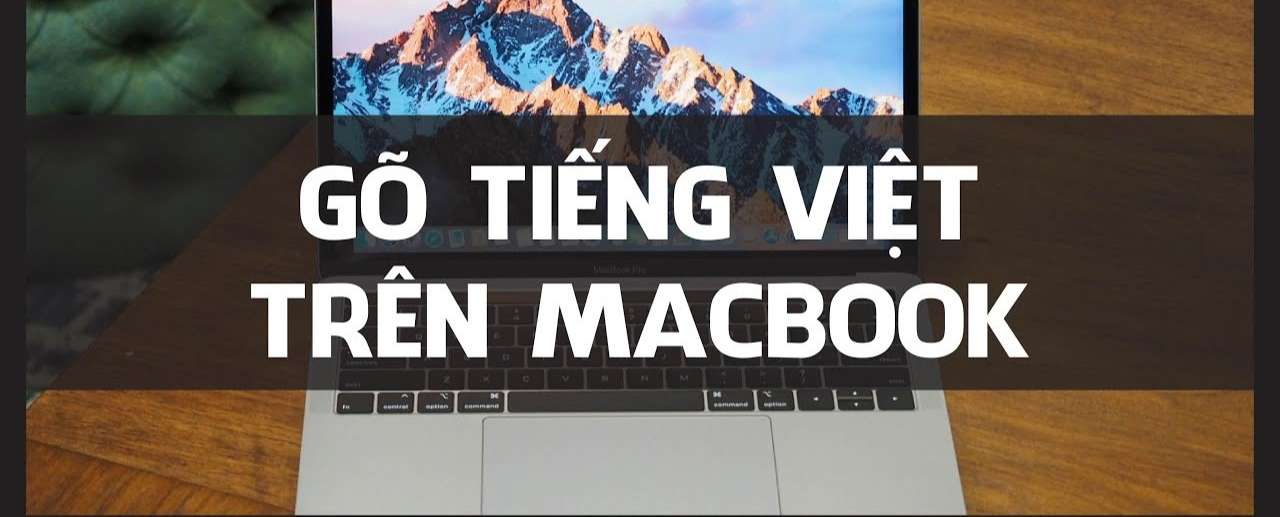
👉 Các bước thực hiện:
Bạn tiến hành nhấn chọn biểu tượng Apple, tiếp tục chọn System Preferences, sau đó nhấp chọn mục Keyboard. Tiếp tục nhấn vào Input Sources rồi click vào dấu “+” để thêm cách thức gõ tiếng Việt. Tiếp theo, bạn nhập cụm từ ‘’Vietnamese’’ trong khung tìm kiếm rồi chọn kiểu gõ cuối cùng là nhấn chọn Add là xong thao tác thiết lập gõ tiếng Việt trên Macbook rồi đấy!
Cách giải nén file Macbook
Để tiết kiệm dung lượng của máy cũng như tăng tốc độ truyền hay bảo mật tốt hơn, v.v… người dùng đôi khi cần chia sẻ, di chuyển dữ liệu hay giải nén các file. Vậy cách giải nén file trên Macbook như thế nào? Cùng theo dõi hướng dẫn dưới đây!
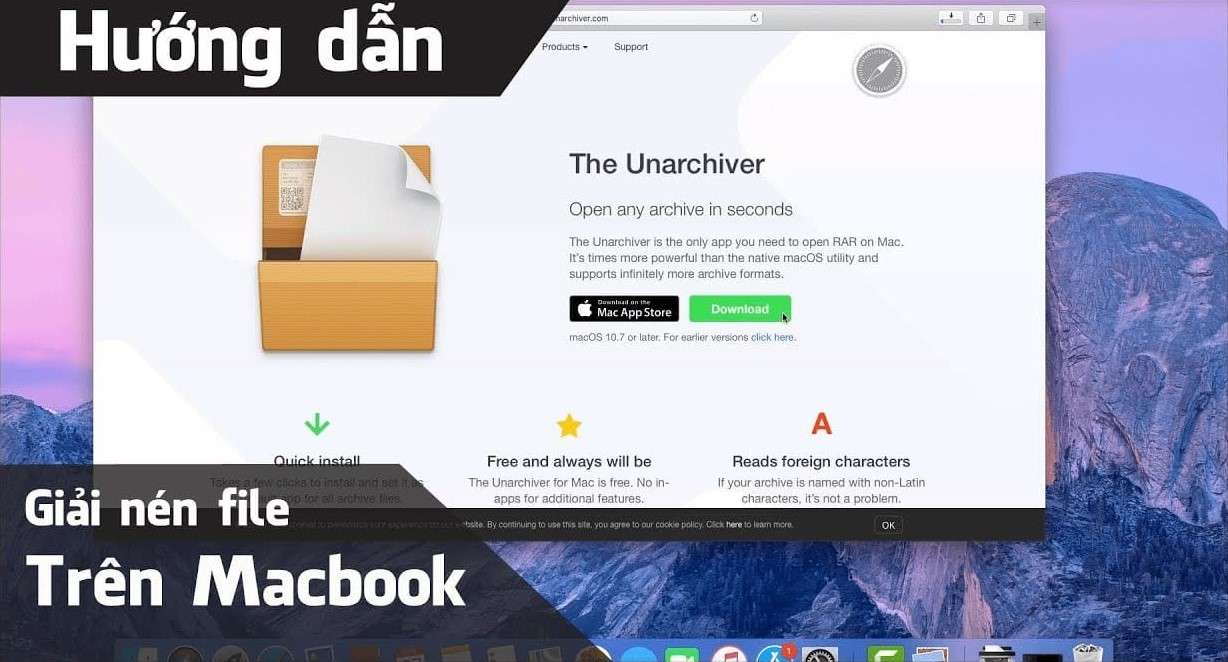
👉 Các bước thực hiện:
Đầu tiên, bạn tìm và chọn mục App Store, tìm kiếm phần mềm giải nén ‘’The Unarchiver’’ rồi tiến hành tải về. Sau khi tải xong, bạn chọn file cần giải nén, nhấn chuột phải chọn Lấy thông tin. Tại mục ‘’Mở bằng’’ bạn chọn ứng dụng mặc định là The Unarchiver, cuối cùng nhấn chọn Thay đổi tất cả để tiến hành quá trình giải nén file trên Macbook.
Thiết lập phím tắt khóa nhanh trên Macbook
Thao tác khóa nhanh trên màn hình Macbook vô cùng hữu ích cho những trường hợp đang gấp rút đi ra ngoài hoặc có việc gì đó cần khóa nhanh màn hình. Thao tác này giúp người dùng có thể bảo mật thông tin Macbook một cách tối đa dù đang trong trường hợp nguy cấp nhất.
👉 Các bước thực hiện:
Đầu tiên, bạn chọn mục Launchpad sau đó nhấn chọn Others.
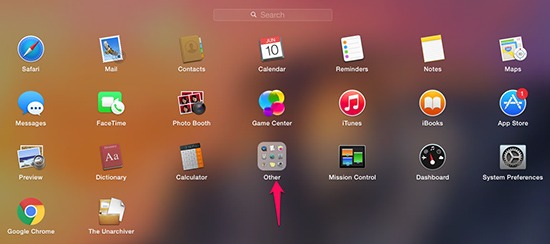
Chọn app Automator rồi tiếp tục chọn mục Services.
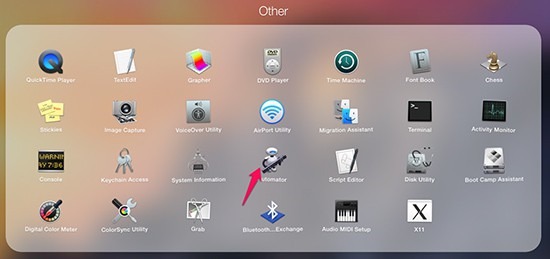
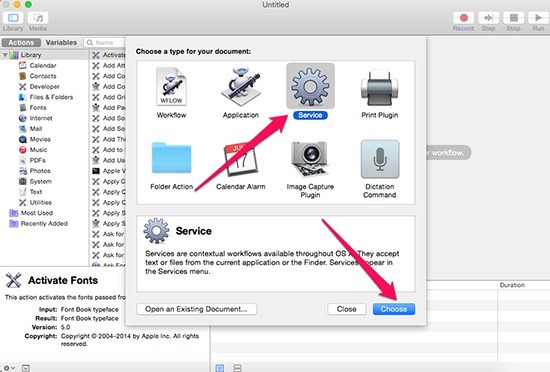
Tiếp theo, bạn chọn Utilities rồi tiến hành nhấn đúp chuột vào Run Shell Script rồi tiếp tục chọn no Input. Hộp lệnh mở ra, bạn nhập dòng lệnh /System/Library/CoreServices/”Menu Extras”/User.menu/Contents/Resources/ CGSession -suspend vào khung bên phải, nhấn tổ hợp phím Command +S rồi nhấn chọn Save.
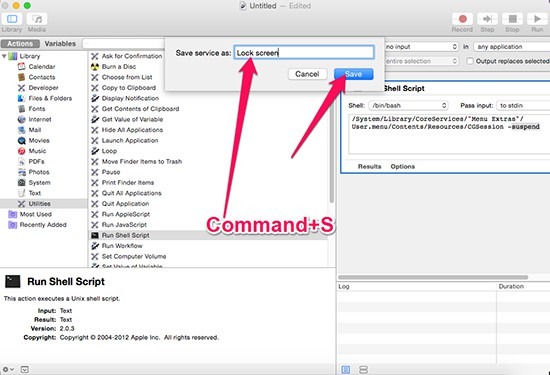
Cuối cùng, tại mục Save Services As, bạn đặt tên lệnh sao cho dễ nhớ nhất có thể là hoàn thành thao tác thiết lập phím tắt khóa nhanh trên màn hình Macbook.
Cách hẹn giờ bật hoặc mở máy Macbook
Thao tác này giúp bạn có thể tự động hóa khả năng của Macbook trong việc mở hoặc tắt máy. Giúp bạn tiết kiệm thời gian cũng như tránh trường hợp quên việc quan trọng.
👉 Các bước thực hiện:
Để hẹn giờ bật, mở Macbook, bạn tìm và nhấn chọn logo Apple, sau đó chọn mục System Preferences.
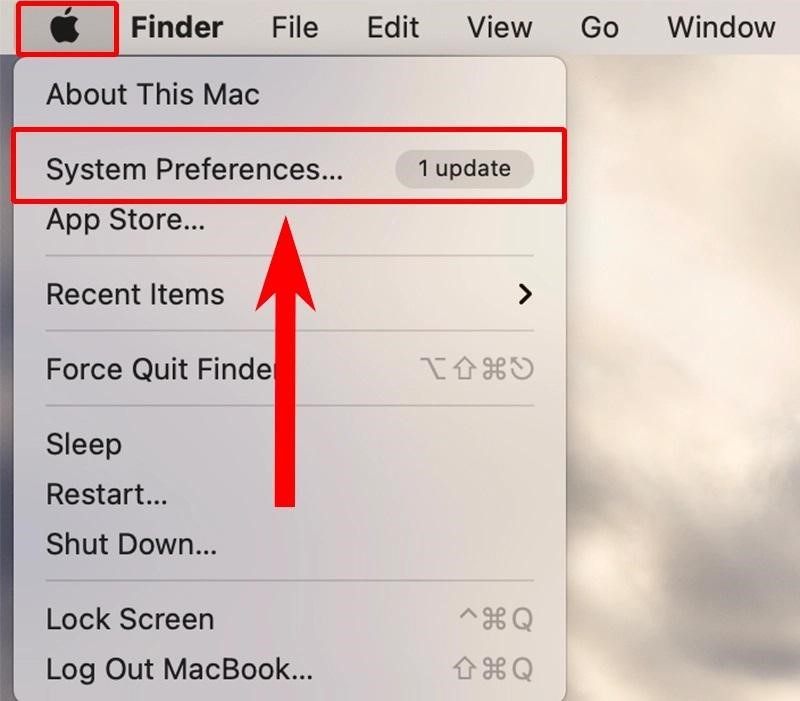
Tiếp theo nhấn chọn mục Battery.
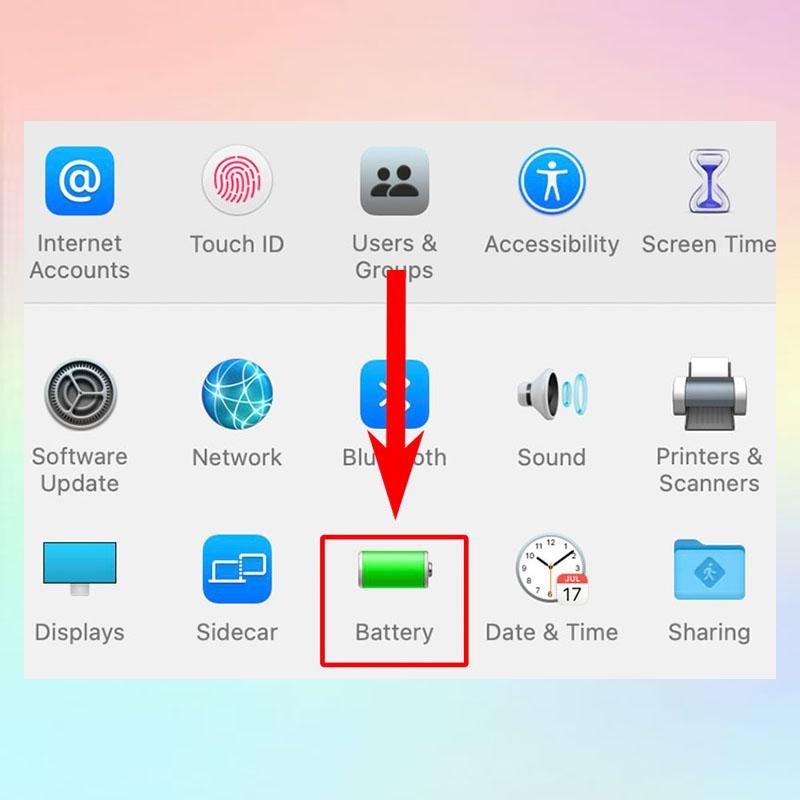
Sau đó, chọn vào Schedule nằm ở cột bên trái rồi tùy chỉnh thời gian và trạng thái của Macbook rồi nhấn nút Apply để hoàn tất quá trình cài đặt nhé!
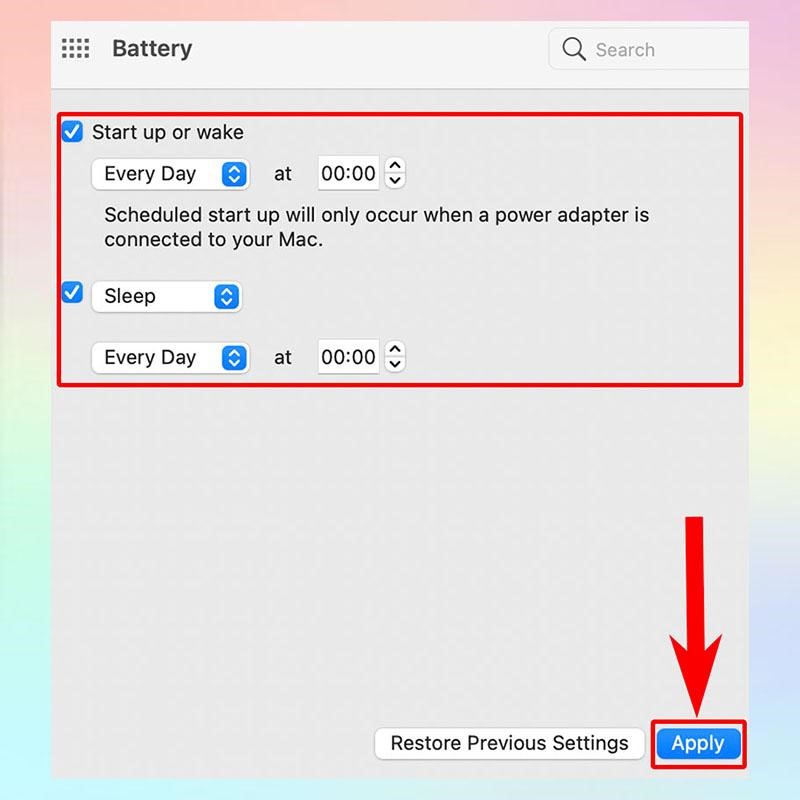
Cách xem lại pass WiFi đã lưu trên Macbook
Để xem lại mật khẩu WiFi đã lưu trên Macbook, bạn cần thực hiện các bước như sau:
Đầu tiên, bạn nhấn tổ hợp phím Command + Space, lúc này ô tìm kiếm sẽ hiện ra, bạn tiến hành nhập cụm từ khóa ‘’Keychain Access’’ vào ô. Tiếp theo, bạn chọn mục Keychain Access.
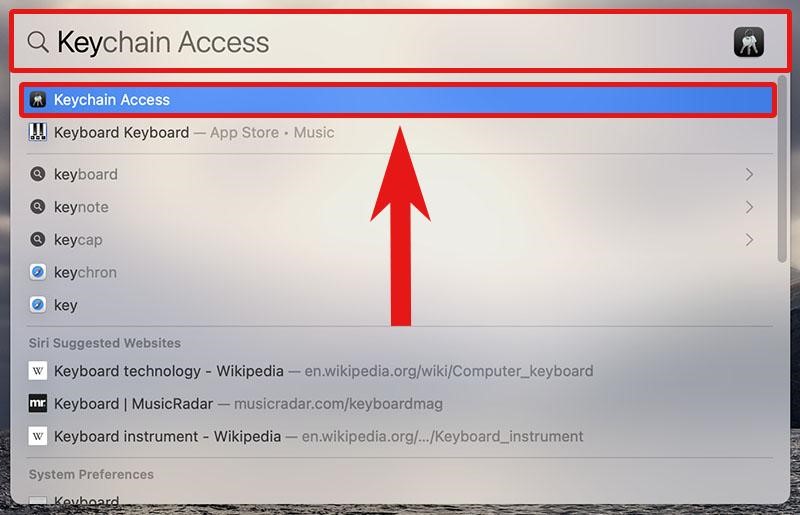
Nhấn vào mục System rồi chọn mục Passwords, tiếp tục nhấn chọn vào WiFi muốn xem mật khẩu và tích vào ô Show password.

Sau đó, bạn cần nhập tên người dùng và mật khẩu Macbook của mình rồi nhấn nút Allow. Sau khi hoàn tất các thao tác này, bạn sẽ xem được mật khẩu WiFi mà bạn đã lưu trên Macbook.
Cách kích hoạt Paper Tape trong Calculator Macbook
Để có thể kích hoạt Paper Tape trong Calculator, bạn thực hiện các bước như sau:
Bạn nhấn vào biểu tượng Launchpad ở thanh Dock bên dưới màn hình.
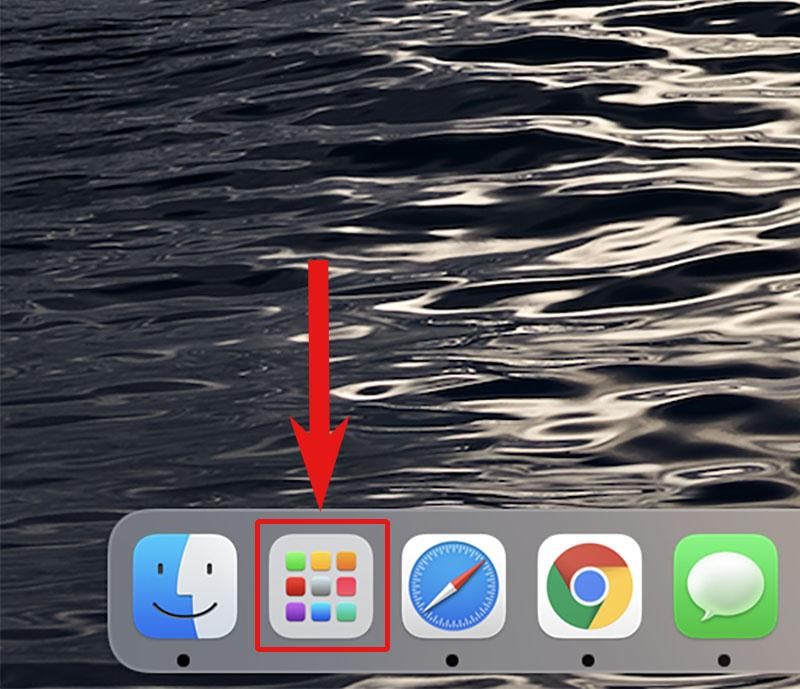
Sau đó chọn mục Calculator. Tiếp theo, chọn mục Window và chọn tiếp Show Paper Tape rồi tiến hành nhập phép tính.
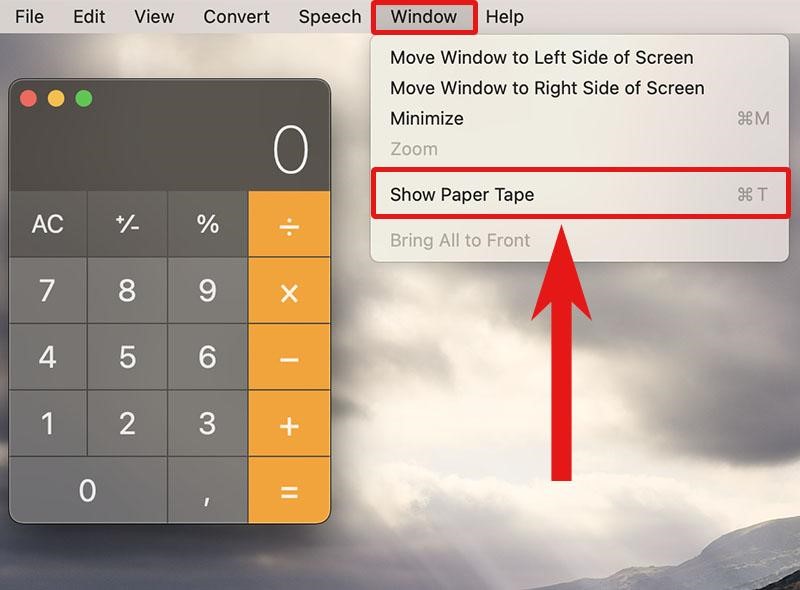
Nhập xong thì chọn Save Tape As để lưu lại. Lúc này, bạn sẽ thấy tất cả các phép tính đã nhận sẽ được hiển thị trên Paper Tape.
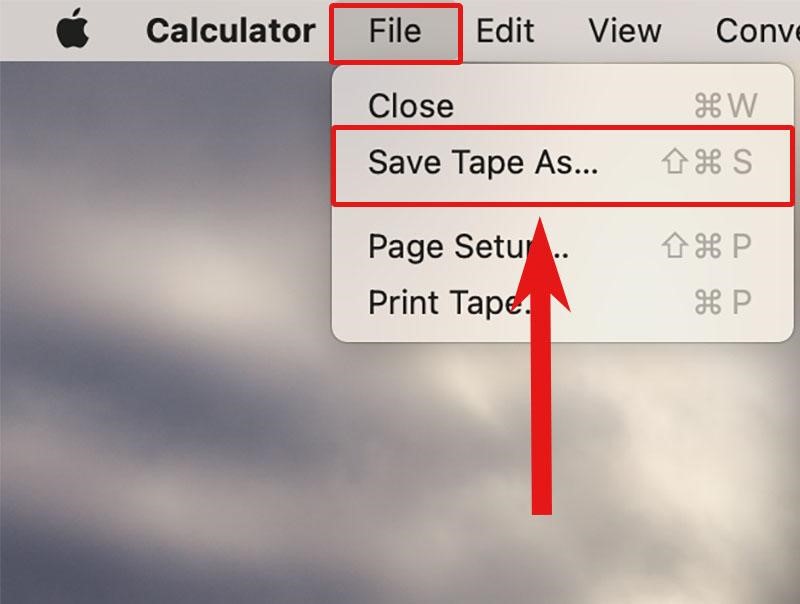
Bên cạnh đó, bạn còn có thể lưu lại dữ liệu đã tính bằng cách nhấn chọn mục File, chọn Save Tape As rồi đặt tên cho File và cuối cùng là chọn thư mục lưu trữ và nhấn nút Save để hoàn tất thao tác.
2T-Mobile vừa chia sẻ đến quý đọc giả các hướng dẫn sử dụng Macbook từ A đến Z cho những ai mới bắt đầu dùng Macbook hay đang tìm hiểu cách sử dụng nó. Hy vọng đây sẽ là nguồn tham khảo đáng tin cậy cho các bạn nhé!








