Hỏi đáp & Hướng dẫn
Cài đặt lại Macbook M1, các bước dễ dàng thực hiện tại nhà
Bạn sẽ nhận thấy máy Mac hoạt động với chip M1 nhanh hơn và có tuổi thọ pin cao hơn. Hầu như tất các ứng dụng của bạn sẽ hoạt động mà không có vấn đề gì. Chỉ có một điểm khác biệt đáng lưu ý của Apple Silicon Mac mà Apple đã chuyển đổi, đó là cách bạn truy cập chế độ vào chế độ khôi phục lại máy như lúc mới mua. Vậy, khi nào cần cài đặt lại Macbook M1 của bạn? Có thể tự thực hiện tại nhà được không?
Dưới đây, bạn sẽ tìm thấy cách truy cập cũng như một số thao tác trong Recovery Mode, và hướng dẫn cách cài đặt lại Macbook chip M1 tại nhà dành cho bạn.

Khi nào nên reset Macbook?
Bạn nên cài đặt lại Macbook M1 khi bạn thấy rằng máy tính của bạn không hoạt động hiệu quả hoặc gặp các vấn đề về phần mềm. Cài đặt lại máy tính cũng có thể là một giải pháp tạm thời cho những vấn đề không xác định được nguyên nhân
Bạn muốn “dọn dẹp” dữ liệu (factory reset Macbook) trên Macbook sử dụng chip M1 của mình khi không cần sử dụng thiết bị Apple nữa hoặc đang muốn bán nó đi cho người sử dụng khác, bạn có thể sẽ muốn cài đặt lại máy như lúc ban đầu.
Chuẩn bị gì trước khi cài đặt lại Macbook M1
Sao lưu dữ liệu quan trọng
Trước khi bắt đầu các thao tác xoá máy, bạn nên sao lưu các tệp, dữ liệu trên máy của mình. Có nhiều cách để sao lưu dữ liệu nhưng thông thường khi tự thực hiện tại nhà thì chúng ta sử dụng phương pháp thủ công bằng cách lưu hết dữ liệu vào ổ đĩa ngoài. Hoặc nếu bạn có sử dụng iCloud thì các dữ liệu quan trọng của bạn sẽ tự động sao lưu trên bộ nhớ đám mây. Tuy nhiên, nếu có thời gian thì nên thực hiện sao lưu thiết bị qua Time Machine được tích hợp trên macOS vào ổ đĩa ngoài.
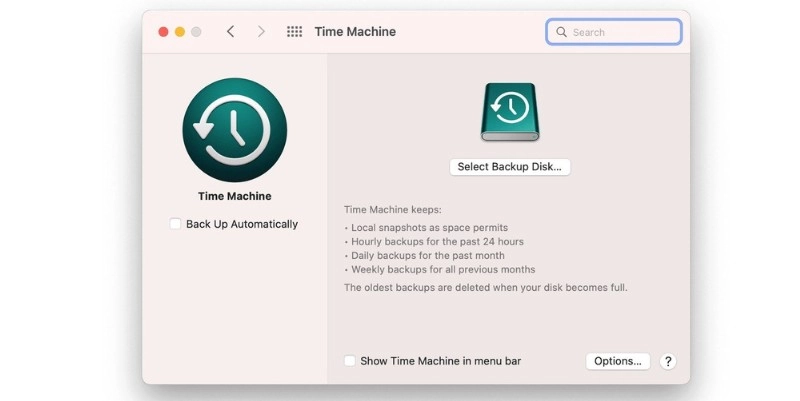
Qua phương pháp này, phân vùng sao lưu sẽ được Apple’s Migration Assistant (trợ lý di chuyển Apple) giúp chuyển nhanh dữ liệu hơn.
Huỷ liên kết các ứng dụng trước khi xoá máy
Sẽ có một số ứng dụng mà bạn sẽ buộc phải trực tiếp huỷ bỏ kết nối với thiết bị Mac trước khi tiến hành khi bạn xoá thiết bị. Những thiết bị bên thức ba yêu cầu cho phép sử dụng và bạn chỉ có thể sử dụng trên một số lượng máy nhất định. Hãy kiểm tra xem thực sự bạn đang có giấy phép sử dụng ứng dụng hay không.
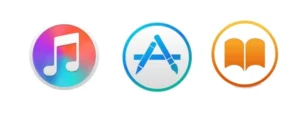
Cũng tương tự, bạn nên huỷ bỏ quyền với tài khoản iTunes của mình trên thiết bị đã xoá. Việc này sẽ xoá quyền truy cập tài khoản apple đối với những nội dụng khác bạn có thể đã mua từ iTunes Store, iBooks hay App Store gồm âm thanh, phim ảnh, ứng dụng và trò chơi.
Đăng xuất tài khoản iCloud
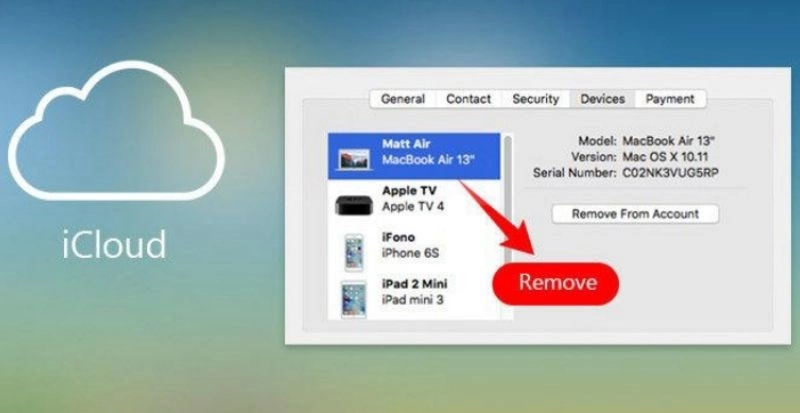
Một việc cũng rất cần thiết là bạn hãy vô hiệu hóa Find My Mac và đăng xuất khỏi iCloud. Với việc này bạn sẽ đảm bảo rằng sẽ không có bất cứ điều gì còn lưu lại trên thiết bị Mac khi bạn liên kết Apple ID
Các bước khôi phục cài đặt gốc Macbook chip M1 (Factory reset)
Bước 1: Tắt thiết bị – Click vào logo Apple ở góc trên thành Menu ở bên góc trái màn hình và chọn Tắt máy (Shut Down).
Để khởi động mac OS Recovery: nhấn nút nguồn để mở máy rồi tiếp tục giữ nút nguồn cho đến khi bạn thấy cửa sổ tùy chọn khởi động.
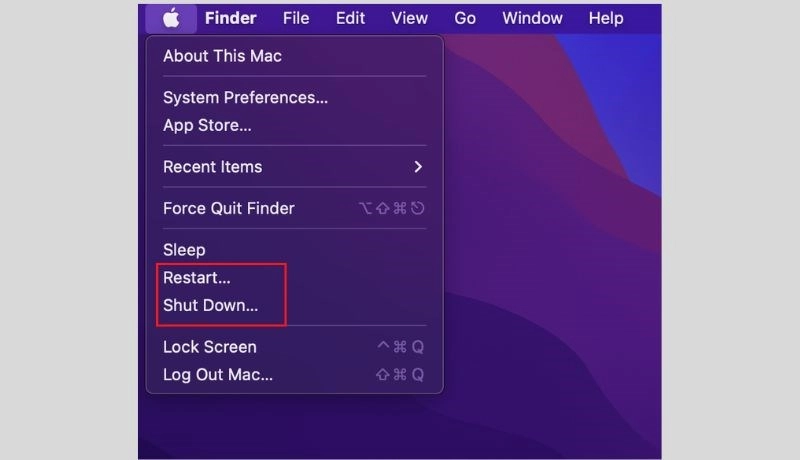
Bước 2: Click vào Options (tùy chọn) → Continue (tiếp tục).
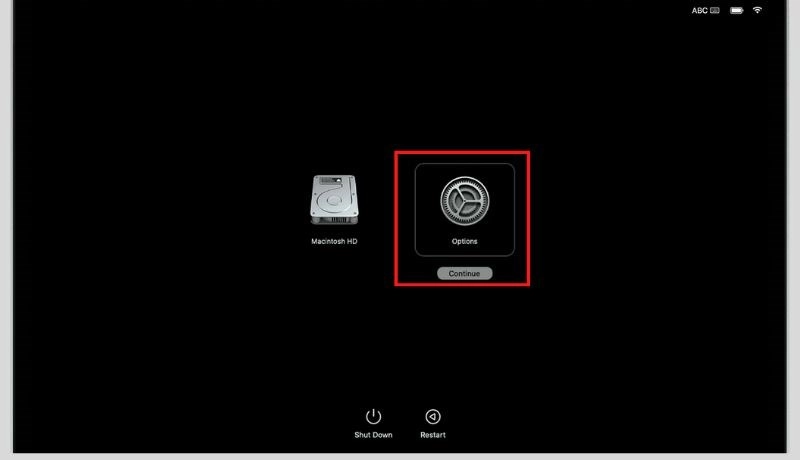
Bước 3: Chọn người dùng (nếu được hỏi), sau đó click vào Next (tiếp theo) và nhập mật khẩu.
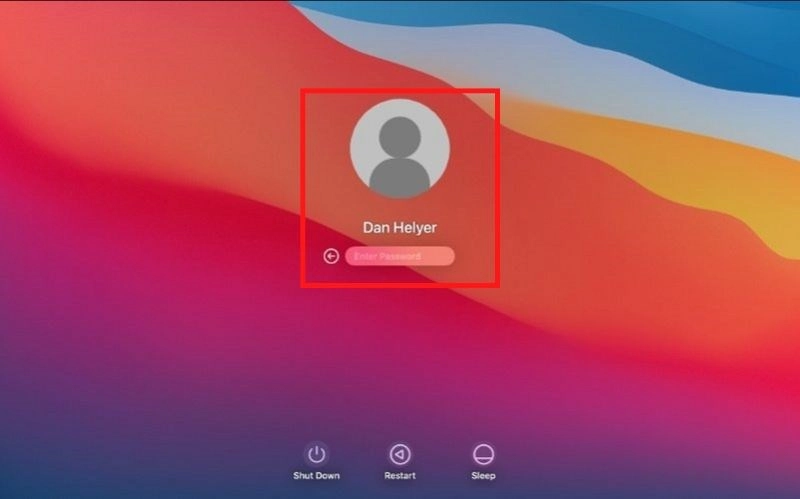
Bước 4: Ở cửa sổ tiện ích, click Disk Utility (tiện ích ổ đĩa) → click Continue (Tiếp tục)
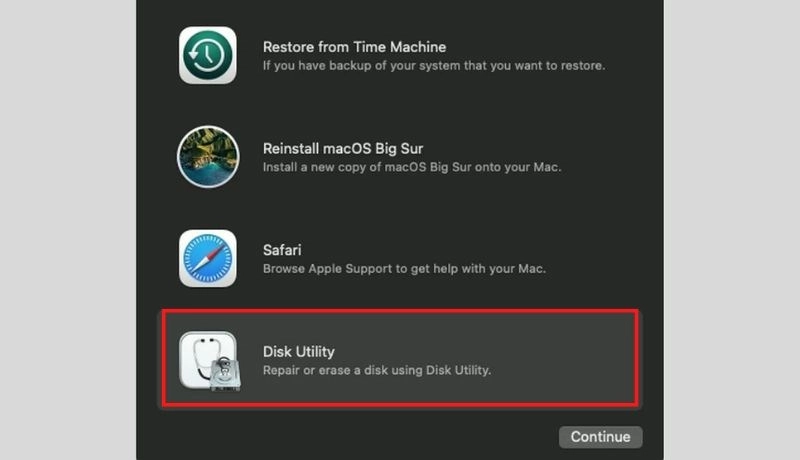
Bước 5: Trong Internal (Nội bộ), hãy kiểm tra ổ đĩa có tên Macintosh HD. Nếu bạn không thấy phần này (nếu trước đó bạn không đổi tên), hãy chọn Shutdown (tắt máy), sau đó rút tất cả các thiết bị không cần thiết khỏi máy và thử lại.
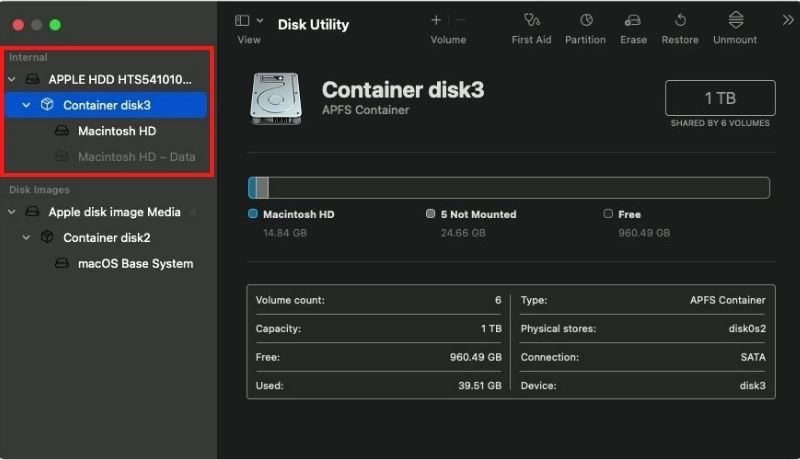
Bước 6: Nếu bạn từng sử dụng Disk Utility để tại phân vùng trên ổ Macintosh HD, hãy chọn từng ổ đĩa con bên trong sau đó nhấp vào nút xóa phân vùng (-) (delete volume) trên thanh công cụ để xoá.
Bước 7: Chọn Macintosh HD
Bước 8: Click vào nút Erase (xóa) trên thanh công cụ ở góc trên bên phải và xoá (định dạng) ổ đĩa dưới dạng APFS, bạn có thể đổi tên ổ đĩa nếu muốn.
Bước 9: Click vào Erase Volume Group (xóa nhóm phân vùng).
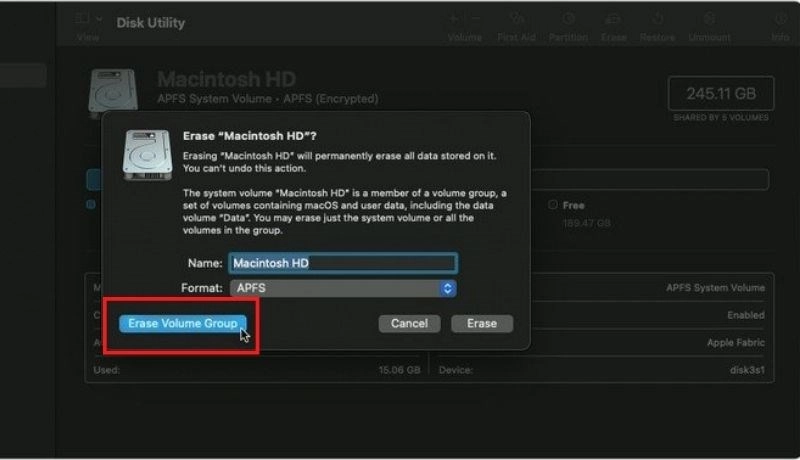
Bước 10: Nhập Apple ID của bạn (nếu được hỏi)
Bước 11: Click Erase Mac and Restart (xoá Mac và khởi động lại) để xác nhận xóa.
Cài đặt lại macOS
Sau khi Macbook của bạn đã kích hoạt, hãy click vào Exit to Recovery Utilities (thoát khỏi tiện ích khôi phục), sau đó chọn Reinstall macOS (cài đặt lại macOS) trong cửa sổ tiện ích và làm theo hướng dẫn trên màn hình để cài đặt lại macOS.
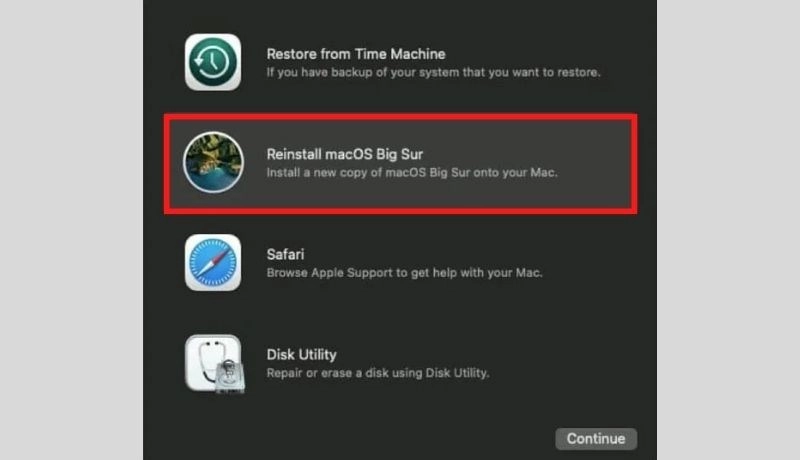
Vậy, bạn đã biết khi nào cần cài đặt lại Macbook của mình và các bước cài đặt lại Macbook M1, rất đơn giản phải không nào? Chúc các bạn thực hiện thành công!
Nếu bạn gặp vấn đề trong quá trình reset Macbook sử dụng chip M1 cần hỗ trợ, hãy để lại bình luận hoặc liên hệ trực tiếp 2T Mobile sẽ tư vấn, hỗ trợ bạn.
Xem thêm: MDM là gì? Những điều bạn cần biết về Macbook MDM








