Hỏi đáp & Hướng dẫn, Tin công nghệ
Windows Update là gì? Có nên tắt Update Windows 11 không?
Ai sử dụng máy tính Windows thì cũng đều rất quen thuộc với cụm từ Windows Update. Nhưng không phải ai cũng hiểu đúng về Windows Update. Phần đầu tiên này chúng tôi sẽ giúp bạn tìm hiểu về Windows Update nhé!
Windows Update là gì?
Windows Update là một tính năng tự động được Microsoft tích hợp trên các máy tính sử dụng hệ điều hành Windows. Mục đích chính của tính năng tiện ích này là giúp tất cả người dùng Windows đều có thể được sử dụng sớm nhất các bản cập nhật từ Microsoft. Từ đó, nâng cao chất lượng dịch vụ, giúp máy tính của bạn hoạt động hiệu quả hơn.
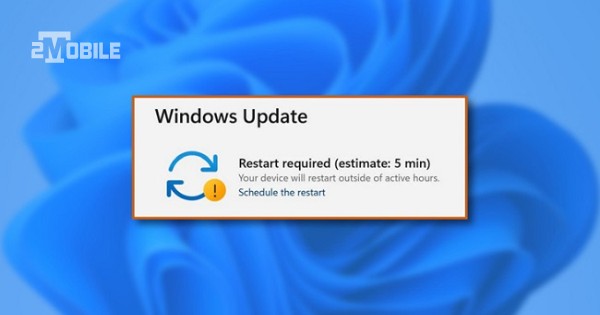
Tuy nhiên, vì tần suất cập nhật quá thường xuyên và rất bất chợt cho nên, đôi khi Windows Update gây khó chịu, vướng víu công việc cho người dùng máy tính Windows. Vậy khi gặp Windows Update thì phải xử trí như thế nào? Có nên tắt Windows Update đi hay không?
Có nên tắt Update Windows 11 hay không?
Về cơ bản, mỗi lần cập nhật, Microsoft đều cho người dùng tùy chọn. Bạn có thể cập nhật ngay hoặc tắt cập nhật, cập nhật sau tùy vào nhu cầu của mình.
Có nhiều người cũng tự hỏi tại sao lại chọn tắt cập nhật cho Windows 11 khi hệ điều hành này mang lại nhiều tính năng mới và cải thiện về bảo mật cho máy tính. Dưới đây là một số ưu và nhược điểm của việc tắt cập nhật Windows 11, giúp bạn hiểu rõ hơn về quyết định này
Ưu điểm:
- Giảm phiền toái: Windows 11 thường xuyên cập nhật phiên bản hệ thống mới, việc tắt cập nhật sẽ giúp tránh được sự làm phiền không cần thiết và không gây gián đoạn khi sử dụng máy
- Tiết kiệm thời gian: Thời gian cập nhật Windows 11 thường khá lâu, điều này có thể dẫn đến máy tính hoạt động chậm và gián đoạn. Tắt cập nhật giúp máy tính có cấu hình thấp tránh được tình trạng này.
- Tăng hiệu suất: Tránh tình trạng máy tính bị đơ sau khi nâng cấp Windows 11 và giữ cho hiệu suất làm việc không bị ảnh hưởng tiêu cực.
- Giảm rủi ro: Tắt cập nhật giảm thiểu rủi ro của việc cập nhật bị lỗi, gây hỏng Windows và gây ảnh hưởng đến sự ổn định của hệ thống.
- Tránh việc phát hiện “bản lậu”: Nếu bạn sử dụng bản Windows không được cấp phép, việc tắt cập nhật giúp tránh được phát hiện và không bị Microsoft thu hồi key.
Hạn chế:
- Mất khả năng bảo vệ: Tắt cập nhật Windows 11 đồng nghĩa với việc ngừng cập nhật Windows Defender, trình diệt virus tích hợp sẵn trên hệ điều hành. Điều này có nghĩa là trình diệt virus sẽ không được cập nhật để ngăn chặn các loại virus mới. Một giải pháp có thể là sử dụng một phần mềm diệt virus bên ngoài trên máy tính.
- Hạn chế truy cập store: Không thể truy cập Store để cài đặt các ứng dụng mới mà phải tự cài đặt thủ công, điều này tốn nhiều thời gian và công sức.
- Không trải nghiệm tính năng mới: Windows 11 được thiết kế để cải thiện và bổ sung tính năng so với Windows 10. Tắt cập nhật Windows 11 có thể làm cho bạn bỏ lỡ những cải tiến và tính năng mới mẻ mà Microsoft cung cấp.
- Mất cơ hội sửa lỗi và nâng cấp: Windows 10 vẫn đang nhận được sự phát triển và sửa lỗi. Việc tắt cập nhật Windows 11 có thể làm mất cơ hội để sửa lỗi và nâng cấp tính năng mới của hệ điều hành.
Vì vậy, quyết định tắt cập nhật Windows 11 nên được cân nhắc dựa trên nhu cầu sử dụng cá nhân của từng người.
Cách bật, tắt Windows Update tạm thời
Tắt Windows Update tạm thời là một trong những lựa chọn sáng giá nhất để giải quyết thông báo update từ Windows. Cách tắt Windows Update tạm thời rất đơn giản, các bạn thực hiện theo các bước hướng dẫn dưới đây của 2tmobile nhé!
👉 Bước 1: Tại taskbar, các bạn nhập từ khóa “Settings” → Chọn Settings.
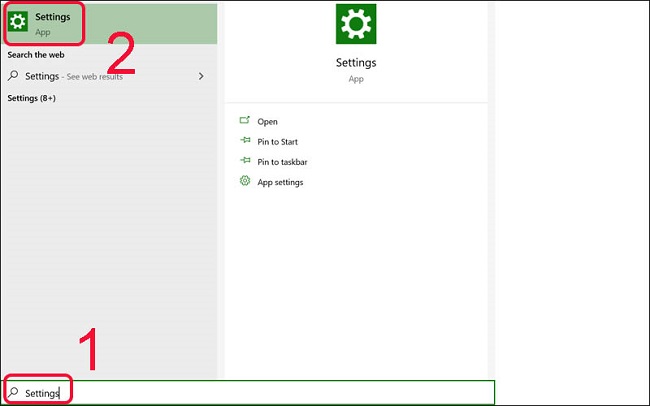
Hoặc các bạn cũng có thể mở nhanh tab Setting bằng cách nhấn vào biểu tượng Windows (Start) → Chọn Settings. Hoặc đơn giản hơn, bạn nhấn tổ hợp phím Windows + I.
👉 Bước 2: Trong cửa sổ làm việc của mục Settings, các bạn nhấn chọn Update & Security.
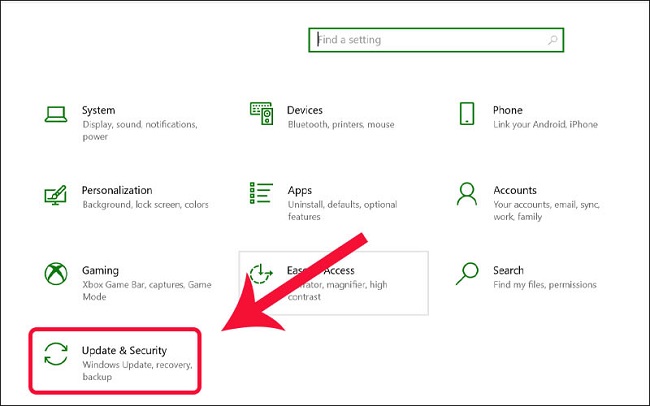
👉 Bước 3: Tiếp theo, các bạn click vào mục Advanced options.
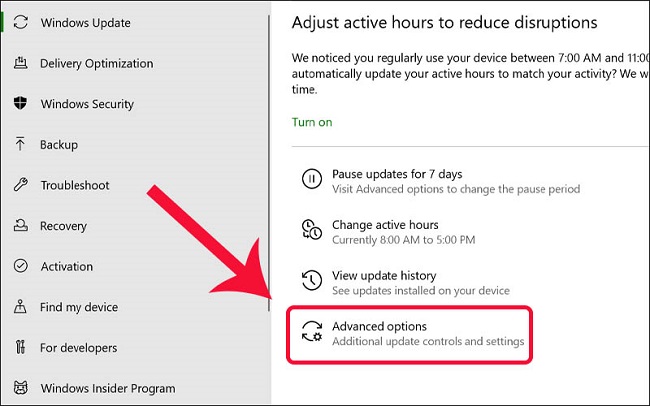
👉 Bước 4: Tại mục Pause updates các bạn nhấn chọn tiếp vào dòng Select date.
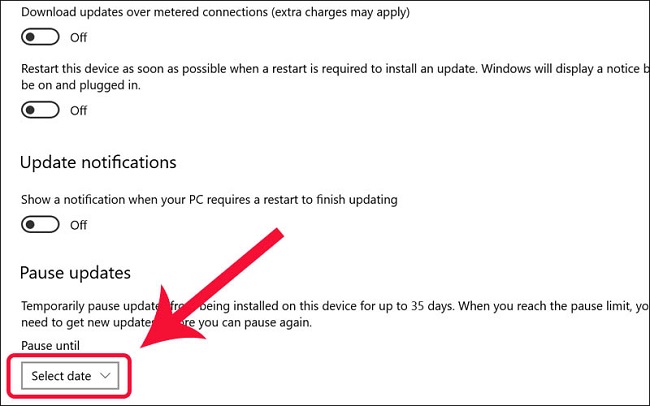
👉 Bước 5: Tại đây, bạn sẽ nhìn thấy một bản thiết lập thời gian tự động. Bạn sẽ tiến hành lựa chọn cài đặt thời gian (ngày, giờ) cập nhật Windows. Hãy cân nhắc thời gian trống của mình và lựa chọn phù hợp để không ảnh hưởng công việc nhé!
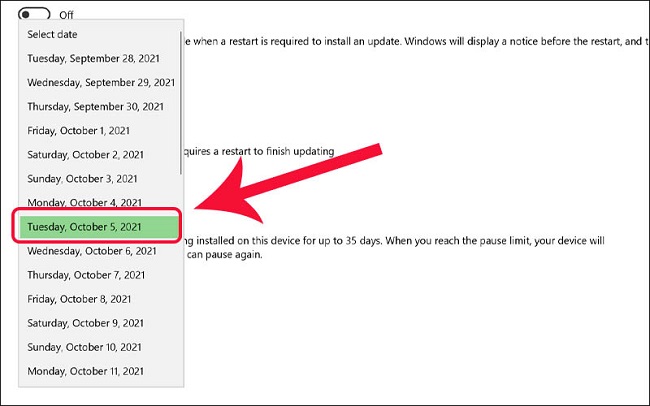
Cách bật, tắt Windows Update vĩnh viễn
Nếu bạn cảm thấy hài lòng và không muốn cập nhật thêm các tính năng và tiện ích từ Microsof thì có thể bật/ tắt Windows Update vĩnh viễn theo các bước hướng dẫn dưới đây:
👉 Bước 1: Trên thanh taskbar, các bạn nhập từ khóa “services” → Chọn ứng dụng Services.
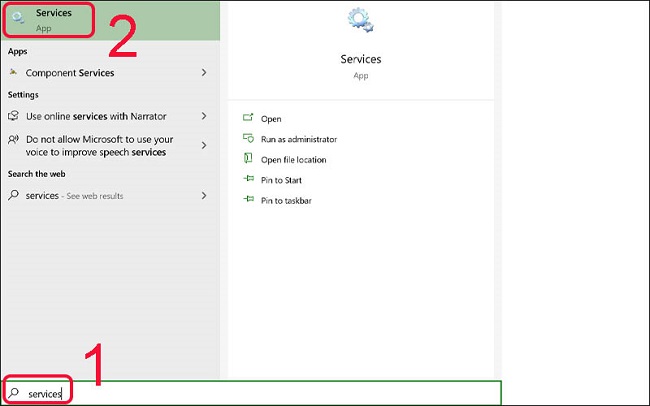
👉 Bước 2: Các bạn tìm mục Windows Update, click chuột phải và đó và chọn Properties.
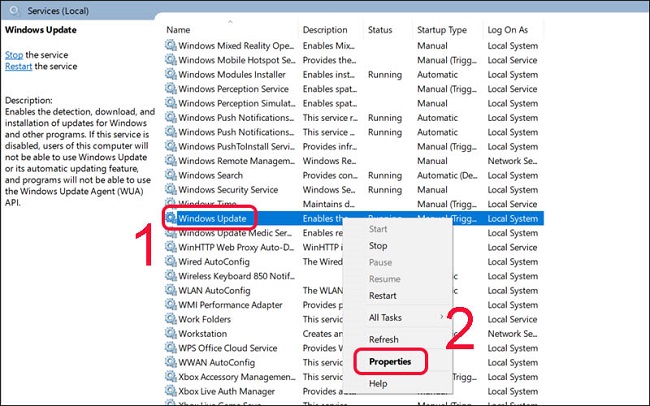
👉 Bước 3: Chọn Disable → Stop → Apply → Chọn OK.
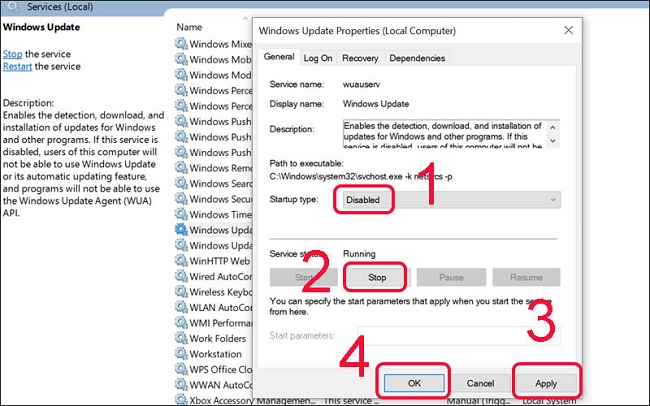
Để mở lại tính năng Windows Update các bạn chỉ cần thực hiện hiện tương tự chỉ thay đổi một chút như sau:
- Bước 1: Trên thanh taskbar, các bạn nhập từ khóa “services” → Chọn ứng dụng Services.
- Bước 2: Các bạn tìm mục Windows Update, click chuột phải và đó và chọn Properties.
- Bước 3: Chọn Manual → Start → Apply → OK.
Trên đây là bài viết về cách tắt Windows Update. Chúc các bạn áp dụng thành công!

