Hỏi đáp & Hướng dẫn, Tin công nghệ
Cách kết nối Macbook với màn hình ngoài
Bạn đang muốn mở rộng không gian làm việc, nâng cao trải nghiệm giải trí hay đơn giản là muốn có thêm màn hình để hiển thị nhiều thông tin hơn? Kết nối Macbook với màn hình ngoài là giải pháp hoàn hảo cho bạn!
Bài viết này sẽ hướng dẫn bạn chi tiết cách kết nối Macbook với màn hình ngoài, từ việc chuẩn bị các thiết bị cần thiết đến cài đặt.
Lợi ích khi sử dụng màn hình ngoài với Macbook
- Mở rộng không gian làm việc: Cho phép bạn hiển thị nhiều ứng dụng và cửa sổ hơn, giúp bạn làm việc hiệu quả hơn.
- Nâng cao trải nghiệm giải trí: Mang đến trải nghiệm xem phim, chơi game, chỉnh sửa ảnh/video sống động và ấn tượng hơn.
- Tăng năng suất làm việc: Giúp bạn đa nhiệm tốt hơn, dễ dàng so sánh tài liệu, quản lý nhiều dự án cùng lúc.
- Giảm thiểu mỏi mắt: Màn hình lớn hơn giúp bạn nhìn rõ hơn, giảm bớt sự mỏi mắt khi sử dụng Macbook trong thời gian dài.
Chuẩn bị trước khi kết nối
Trước khi kết nối Macbook với màn hình ngoài, bạn cần thực hiện một số bước chuẩn bị để đảm bảo quá trình diễn ra suôn sẻ và hiệu quả.
1. Xác định cổng kết nối
- Macbook: Các dòng Macbook đời mới thường được trang bị cổng Thunderbolt 3/4 hoặc USB-C. Một số Macbook đời cũ có thể có cổng Mini DisplayPort hoặc HDMI
- Màn hình: Các loại màn hình phổ biến hiện nay thường có cổng HDMI, DisplayPort hoặc VGA.
2. Chọn cáp kết nối phù hợp
- Cáp Thunderbolt 3/4: Dùng để kết nối Macbook với màn hình ngoài có cổng Thunderbolt 3/4 hoặc USB-C.
- Cáp USB-C: Dùng để kết nối Macbook với màn hình ngoài có cổng USB-C.
- Cáp Mini DisplayPort: Dùng để kết nối Macbook có cổng Mini DisplayPort với màn hình có cổng HDMI hoặc VGA (cần thêm adapter).
- Cáp HDMI: Dùng để kết nối Macbook có cổng HDMI với màn hình có cổng HDMI.
Cách kết nối Macbook với màn hình ngoài
Kết nối trực tiếp
Để kết nối Macbook với màn hình ngoài một cách trực tiếp, bạn có thể sử dụng các loại cáp sau:
Cáp Thunderbolt 3 hoặc 4: Sử dụng cáp này bằng cách cắm vào cổng Thunderbolt 3 hoặc 4 trên Macbook và màn hình. Đây là một phương pháp kết nối nhanh chóng và đáng tin cậy, đặc biệt là đối với các màn hình hỗ trợ Thunderbolt.
Cáp USB-C: Với Macbook mới hỗ trợ cổng USB-C, bạn cũng có thể sử dụng cáp USB-C để kết nối với màn hình. Việc này cũng rất tiện lợi, đặc biệt nếu bạn không có sẵn cáp Thunderbolt.
Cáp Mini DisplayPort: Nếu Macbook của bạn có cổng Mini DisplayPort, bạn có thể sử dụng cáp này kết hợp với một adapter để kết nối với cổng HDMI hoặc VGA trên màn hình. Điều này hữu ích khi bạn muốn kết nối với màn hình không hỗ trợ Thunderbolt hoặc USB-C.

Cáp HDMI: Một lựa chọn phổ biến khác là sử dụng cáp HDMI. Cắm cáp vào cổng HDMI trên Macbook và màn hình sẽ tạo ra một kết nối đơn giản và dễ dàng, phổ biến cho hầu hết các loại màn hình hiện đại.
Tiếp theo, bạn cài đặt tùy chọn trên Macbook của bạn theo các bước như sau:
👉 Bước 1: Bạn nhấn vào biểu tượng Apple nằm góc trái trên cùng của màn hình rồi tiếp tục nhấn chọn mục Tùy chọn hệ thống (System Preferences).
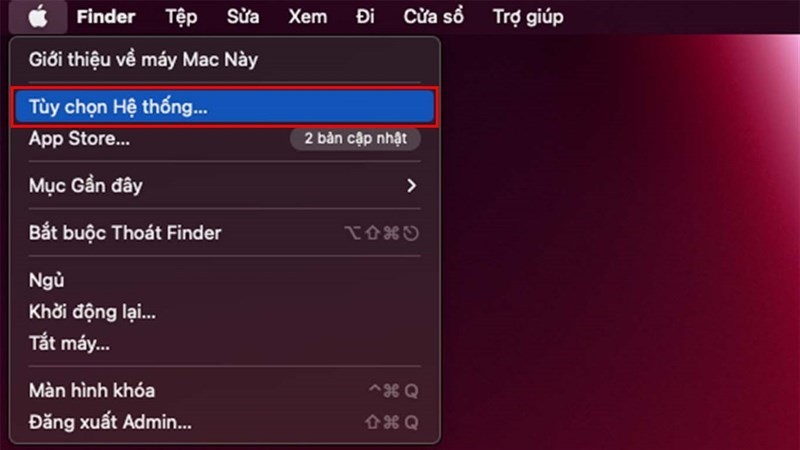
👉 Bước 2: Một cửa sổ mới sẽ hiện ra, bạn tiếp tục nhấn chọn Màn hình (Displays).
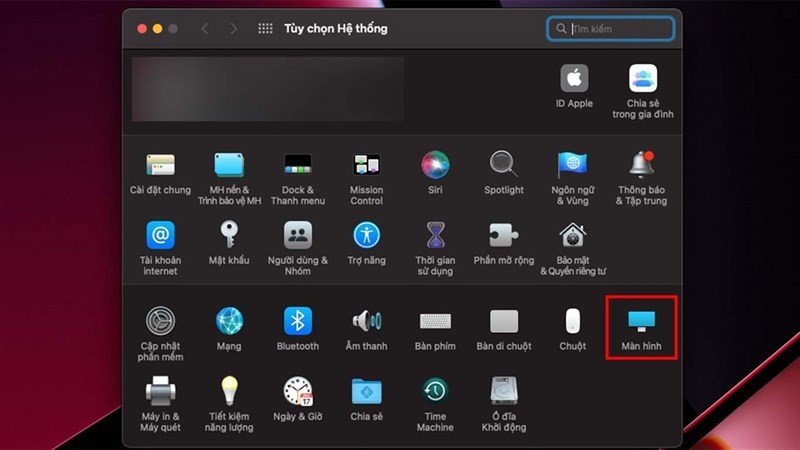
👉 Bước 3: Tiếp theo, bạn tiến hành thao tác lựa chọn màn hình nào là màn hình chính bằng cách nhấn chuột phải, đồng thời, tùy chọn linh động cho chức năng của màn hình còn lại và cách sắp xếp sao cho phù hợp và thuận tiện nhất với trải nghiệm sử dụng của bạn là xong.
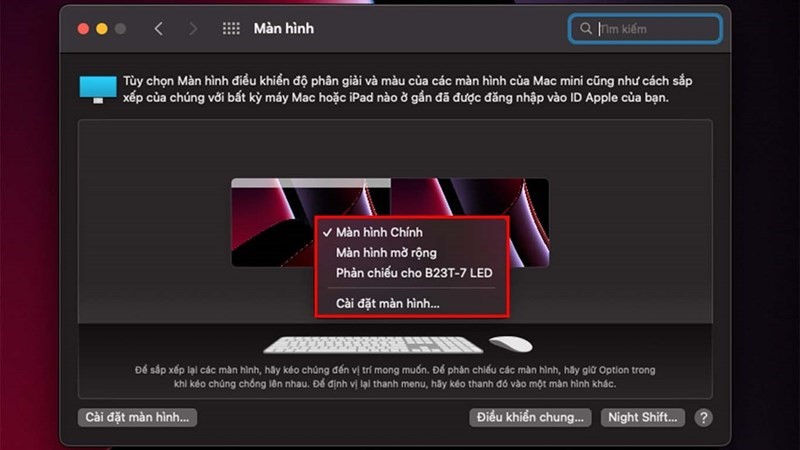
Kết nối qua AirPlay
Kết nối thông qua AirPlay là một lựa chọn thuận tiện khi bạn muốn không cần sử dụng dây cáp vật lý. Dưới đây là các bước để kết nối Macbook với màn hình sử dụng AirPlay:
Lưu ý: Đảm bảo cả Macbook và màn hình đều kết nối với cùng một mạng Wi-Fi. Điều này là cần thiết để chúng có thể tương tác với nhau qua AirPlay.
👉 Bước 1 – Mở AirPlay: Trên thanh menu của Macbook, bạn sẽ thấy một biểu tượng AirPlay (có hình của một màn hình với một tam giác). Nhấp vào biểu tượng này để mở cài đặt AirPlay.
👉 Bước 2 – Chọn màn hình: Trong danh sách xuất hiện, bạn sẽ thấy tên của các màn hình có thể kết nối qua AirPlay. Chọn tên của màn hình mà bạn muốn xuất hình ảnh từ Macbook.
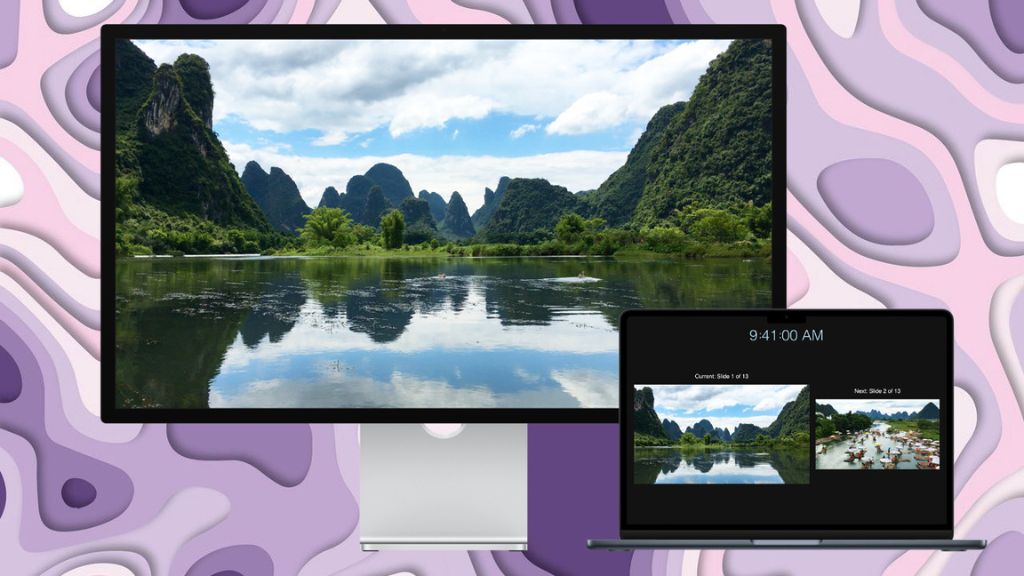
Sau khi hoàn thành 2 bước trên, hình ảnh từ Macbook sẽ được truyền qua mạng Wi-Fi và xuất hiển trên màn hình đã chọn. AirPlay cung cấp một cách tiện lợi và không cần dây để kết nối Macbook với màn hình, làm cho việc chia sẻ nội dung trở nên dễ dàng hơn.

