Tin công nghệ
Hướng dẫn chia sẻ màn hình iPhone, iPad qua TeamViewer đơn giản
Sự ra đời của TeamViewer như phương tiện “cứu sinh”, giúp đơn giản hóa quá trình chia sẻ màn hình các thiết bị một cách nhanh chóng, tiện lợi. Vậy cách chia sẻ màn hình iPhone qua TeamViewer như thế nào? Cùng 2T-Mobile tìm hiểu chi tiết trong bài viết dưới đây nhé!
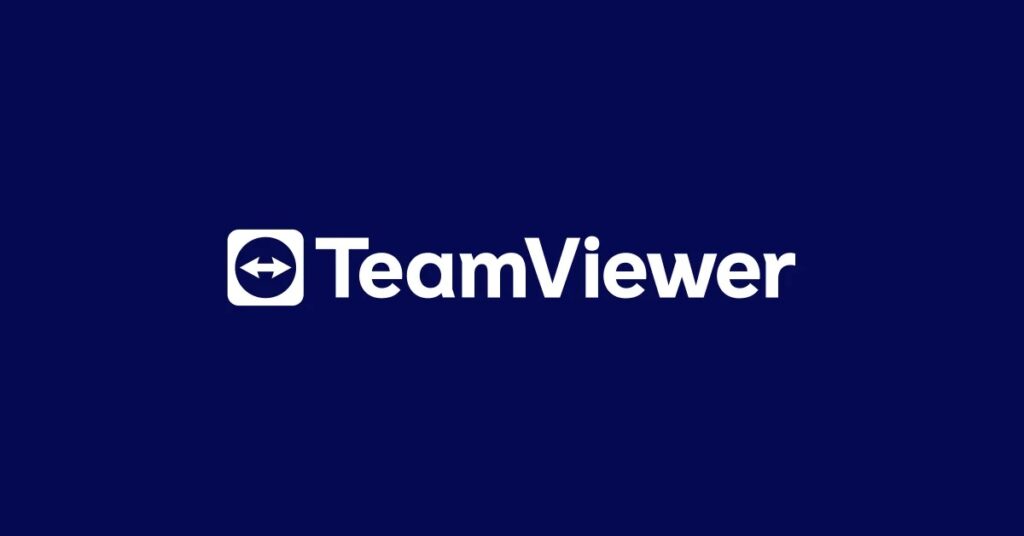
TeamViewer là gì? Cách thức hoạt động của TeamViewer
TeamViewer là một phần mềm trung gian, cho phép điều khiển và kết nối giữa hai hay nhiều máy tính với nhau thông qua mã liên kết để có thể trao đổi, chia sẻ bất kỳ dữ liệu nào có trên thiết bị của bạn mà không cần phải gửi bất kỳ tập tin nào như là các bài thuyết trình, tài liệu, hình ảnh hay video. Vì thế, bạn có thể giải quyết các vấn đề trong học tập cũng như công việc mà không cần phải gặp gỡ trực tiếp.

TeamView không chỉ cho phép người nhận xem tài liệu trên thiết bị được chia sẻ mà còn có thể quan sát, theo dõi trong thời gian thực khi người dùng tương tác với các tài liệu, hoặc điều hướng giao diện và thực hiện các thay đổi.
Vì sao nên chọn cách chia sẻ màn hình iPhone qua TeamViewer?
Tính bảo mật cao
Bên cạnh việc chia sẻ màn hình một cách tiện lợi, TeamViewer còn có khả năng bảo mật cao với khả năng bảo mật bằng mã hóa hai chiều với tính năng AES 256 bit, khả năng xác thực hai yếu tố và các tính năng bảo mật khác đạt tiêu chuẩn của ngành.
Ngoài ra, TeamViewer chỉ cho phép các kết nối xác minh đi qua khi hai thiết bị đầu cuối được kết nối và khả năng giới hạn luồng truy cập cố định khi các thiết bị trong mạng được kết nối với nhau. Vì thế, người dùng hoàn toàn có thể yên tâm khi sử dụng mà không sợ bị đánh cắp thông tin.
Khả năng tương thích đa dạng với nhiều thiết bị và nền tảng
Hiện nay, TeamViewer có khả năng truy cập trên nhiều hệ điều hành khác nhau như MacOS, Linux, Microsoft Windows, Chrome OS, Android, iOS, Windows Phone 8, Window RT, và cả hệ điều hành BlackBerry.
TeamViewer có khả năng tương thích đa dạng các thiết bị di động, hệ điều hành và thiết bị IoT của tổng cộng 127 nhà sản xuất và đang dẫn dầu trong số các ứng dụng chia sẻ khác trên thị trường hiện nay.
Tăng hiệu quả cộng tác
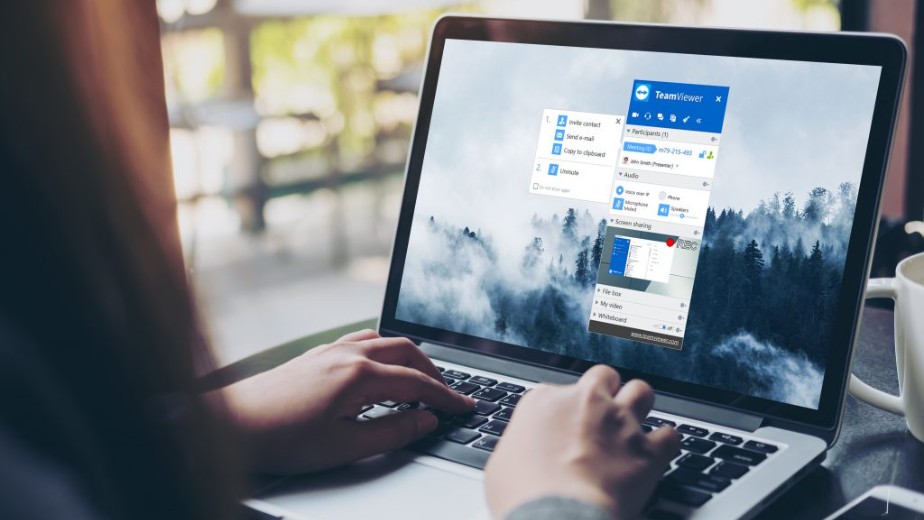
Với khả năng chia sẻ màn hình một cách đơn giản và nhanh chóng, TeamViewer đã góp phần tăng cường hiệu quả cộng tác trong các cuộc họp trực tuyến, giúp những người tham gia có thể theo dõi kịp nội dung thuyết trình cũng như tạo cơ hội cho các đồng nghiệp có thể cùng làm việc trên các tài liệu từ nhiều nơi trên thế giới, v.v…
Tăng hiệu quả đào tạo
Cùng nhờ tính năng chia sẻ màn hình hiệu quả, những người hướng dẫn, giảng viên, giáo viên, v.v.. có thể tạo ra không khí lớp học sôi nổi, sinh động hơn.
Bên cạnh đó, thông qua việc được theo dõi trực tiếp, các học viên có thể theo dõi được các hoạt động chính xác của sản phẩm hoặc các quy trình cụ thể để làm theo thay vì xem các bản trình chiếu PowerPoint tĩnh hoặc các video được quay sẵn. Nhờ đó mà hiệu quả đào tạo và giảng dạy cũng có hiệu quả tốt hơn.
Có khả năng sử dụng tốt với chất lượng hình ảnh và tốc độ truyền tệp ổn định nhất so với các sản phẩm cùng loại
TeamViewer với giao diện đơn giản, được sắp xếp một cách khoa học tạo nên tổng thể có tính thân thiện với người dùng cao. Vì thế, người mới bắt đầu có thể làm quen và thao tác dễ dàng. Ứng dụng còn có khả năng khởi động nhanh chóng, thậm chí có thể chạm sau tường lửa và tự động khi gặp những cấu hình proxy.
Bên cạnh đó, TeamViewer sử dụng dịch vụ của Qualitest, đây là một trong những công ty đảm bảo chất lượng độc lập hàng đầu thế giới, để kiểm tra hiệu suất kỹ thuật và so sánh nó với các đối thủ cạnh tranh khác.
Hiện tại, TeamViewer cho người dùng cá nhân thoải mái sử dụng với chi phí “0 đồng” và chỉ tính phí với các khách hàng là doanh nghiệp và hình thức thương mại.
Hướng dẫn tải và đăng ký tài khoản TeamViewer trên iPhone, iPad
Bước 1: Đầu tiên, bạn cần tải ứng dụng TeamViewer về iPhone, iPad bằng cách nhấn vào link này: https://apps.apple.com/us/app/teamviewer/
Hoặc bạn truy cập vào App Store, nhập cụm “TeamViewer” vào thanh tìm kiếm rồi nhấn vào “Nhận” để tiến hành tải về máy.
Bước 2: Sau khi hoàn tất quá trình tải về, bạn nhấn “Mở“, sau đó nhấn chọn Đồng ý và tiếp tục các chính sách của ứng dụng → nhấn Bắt đầu để ứng dụng thiết lập hoàn chỉnh.
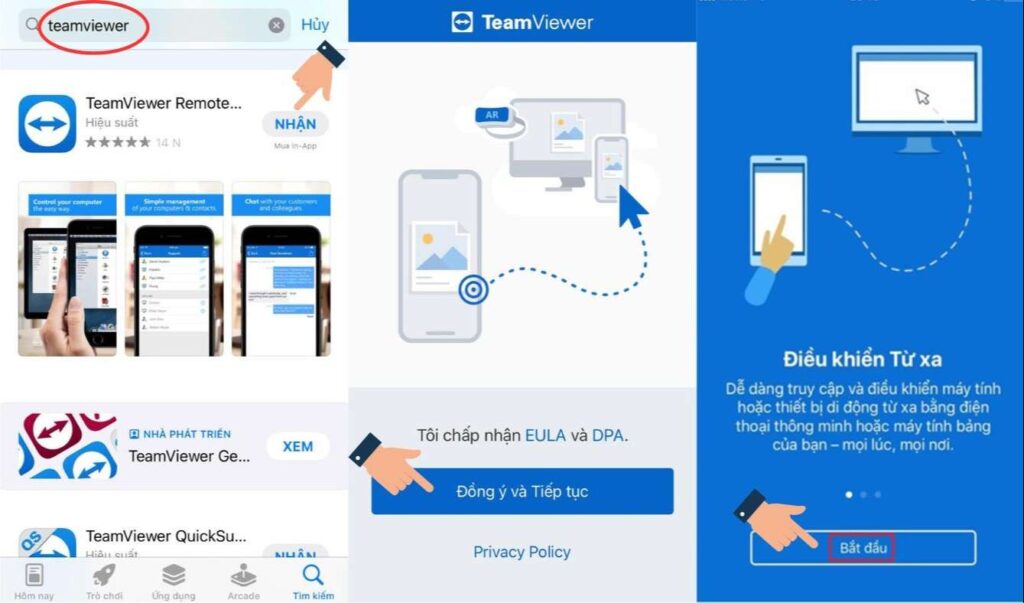
Bước 3: Sau đó, nhấn vào mục Thiết lập, chọn mục Đăng nhập hoặc Đăng ký, sau đó tiến hành điền đầy đủ thông tin cá nhân rồi nhấn chọn Đăng ký là hoàn thành thao tác cài đặt và đăng ký tài khoản TeamViewer.
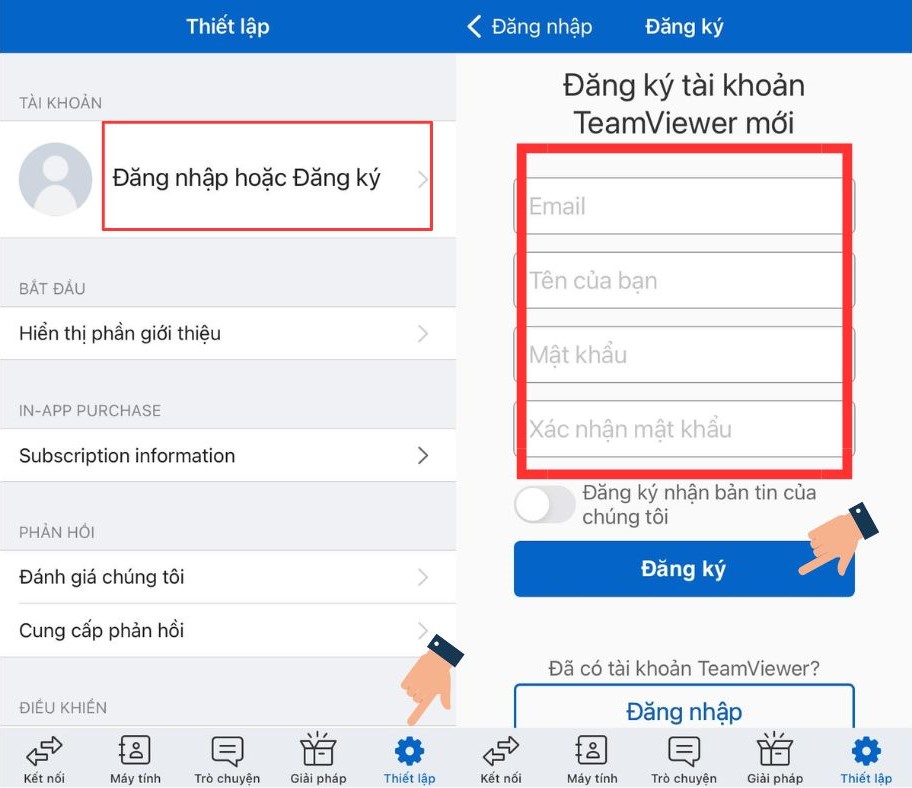
Cách chia sẻ màn hình iPhone qua TeamViewer
Sau khi tải về máy ứng dụng TeamViewer, bạn có thể chia sẻ màn hình iPhone, iPad theo các bước sau đây:
Bước 1: Bạn mở ứng dụng TeamViewer
Bước 2: Nếu bạn là người được chia sẻ màn hình từ thiết bị khác: Ở màn hình chính của ứng dụng, vào mục Thiết lập, kéo xuống cuối màn hình bạn sẽ thấy ID TeamViewer của mình. Bạn hãy gửi mã này cho người chia sẻ
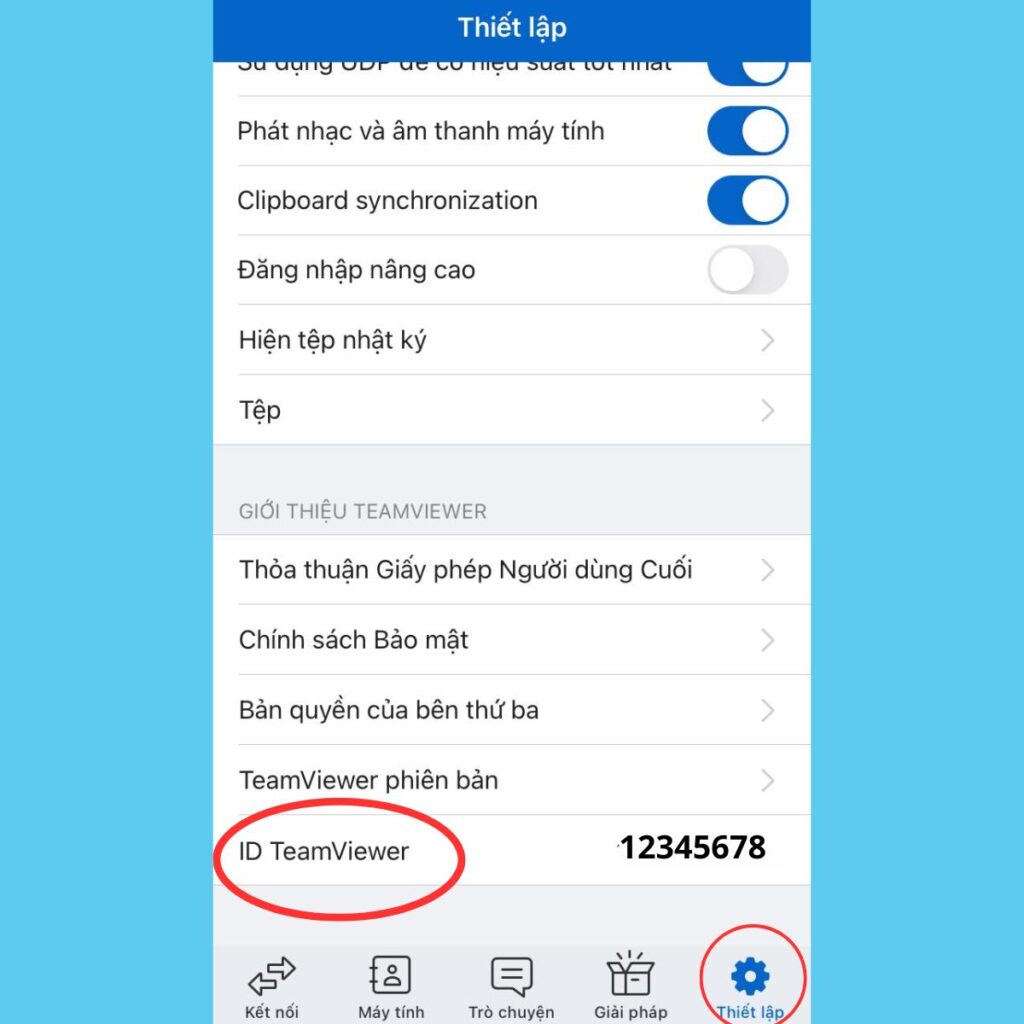
Nếu bạn là người chia sẻ màn hình cho người khác: Ở màn hình chính của ứng dụng, vào mục Kết nối, nhập ID Đối tác và nhấn chọn Điều khiển từ xa để có thể bắt đầu quá trình chia sẻ màn hình cho thiết bị khác.
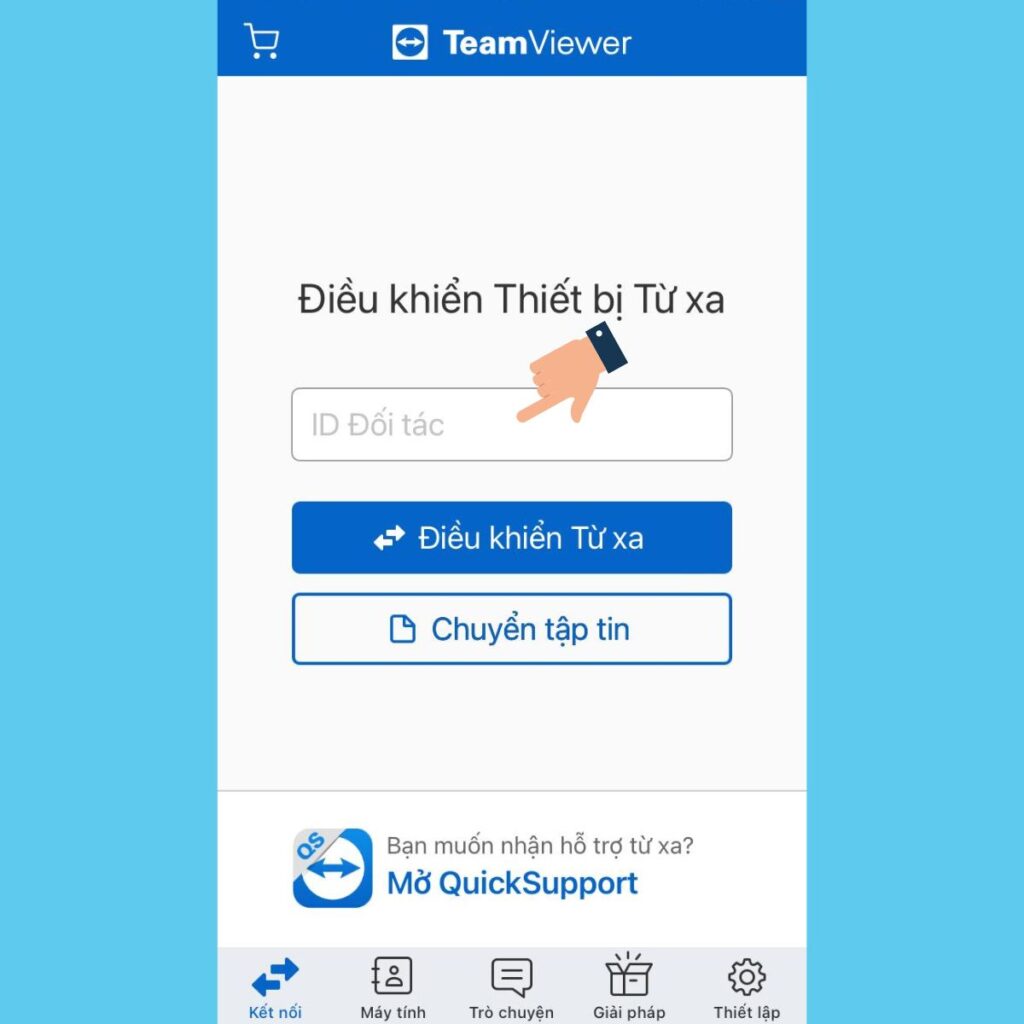
Vừa rồi là những hướng dẫn chi tiết cho bạn cách chia sẻ màn hình iPhone qua TeamViewer. Hy vọng bài biết này sẽ hữu ích với bạn. Chúc bạn thực hiện thành công nhé!








