Hỏi đáp & Hướng dẫn, Tin công nghệ
Cách Xóa App trên Macbook – Hướng Dẫn Chi Tiết
Macbook sử dụng hệ điều hành macOS, khác biệt so với Windows, dẫn đến cách xóa app cũng khác biệt. Bài viết này hướng dẫn chi tiết cách xóa app trên Macbook đơn giản, hiệu quả, giúp bạn:
- Tiết kiệm dung lượng: Xóa app không sử dụng giúp giải phóng dung lượng ổ cứng, tăng hiệu suất máy.
- Sắp xếp ứng dụng: Loại bỏ app không cần thiết giúp bạn dễ dàng tìm kiếm và quản lý các app còn lại.
- Khắc phục lỗi: Xóa app có thể giải quyết một số lỗi liên quan đến ứng dụng.
3 Cách xóa app trên Macbook Air, Macbook Pro phổ biến
Cách xoá ứng dụng trên Macbook bằng Launchpad
Để xoá một ứng dụng trên Macbook thông qua giao diện Launchpad, bạn cần thực hiện các bước sau:
👉 Bước 1: Truy cập vào giao diện Launchpad, bạn chỉ cần nhấn phím F4 trên bàn phím của máy. Giao diện Launchpad sẽ hiển thị với các biểu tượng ứng dụng
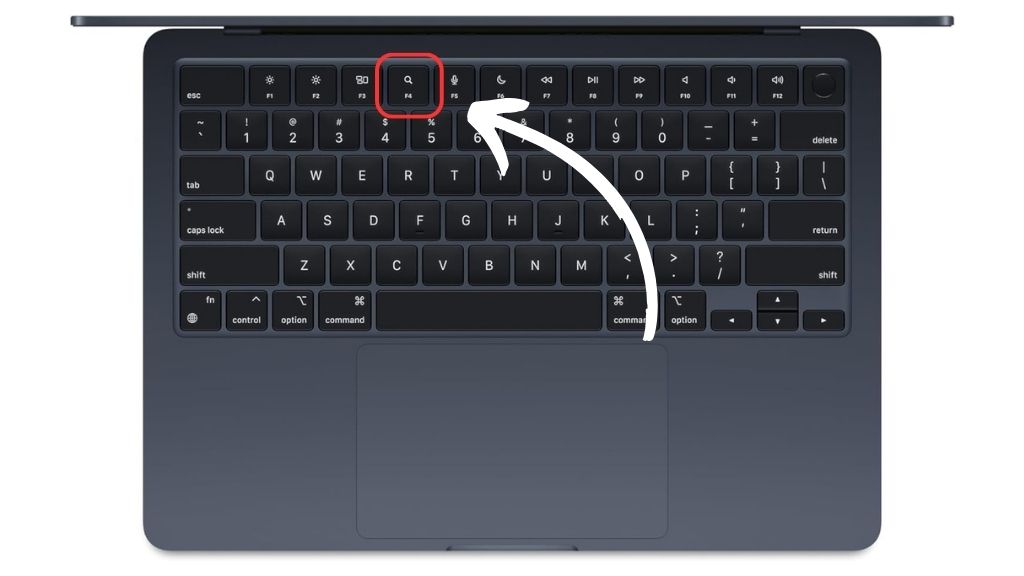
👉 Bước 2: Di chuột tới biểu tượng của ứng dụng mà bạn muốn xóa. Nhấn giữ chuột trong một khoảng thời gian ngắn cho đến khi biểu tượng của ứng dụng rung nhẹ lên, tương tự như cách bạn xóa ứng dụng trên iOS
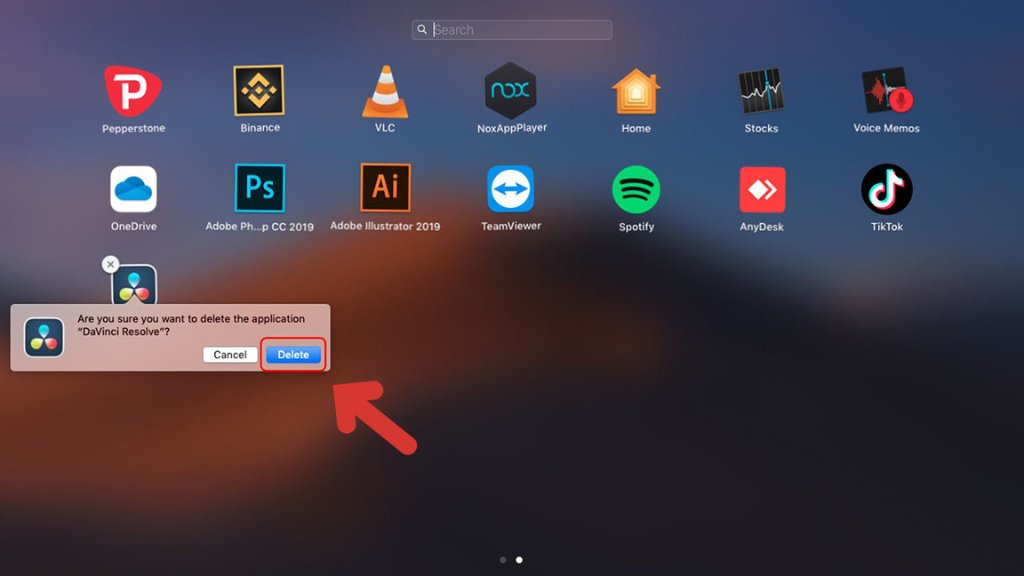
👉 Bước 3: Nhấn vào dấu X nhỏ xuất hiện ở góc bên trái của biểu tượng ứng dụng. Khi bạn nhấn vào dấu X, một bảng thông báo sẽ xuất hiện để xác nhận bạn có muốn xóa ứng dụng này không. Nếu đồng ý, bạn chỉ cần nhấn vào ô “Delete” và ứng dụng sẽ được gỡ bỏ khỏi Macbook của bạn.
Cách xoá app trên Mac trên giao diện Finder
Finder là trình quản lý tập tin trên Macbook, để xóa ứng dụng trên Macbook bằng Finder bạn thực hiện theo các bước sau:
👉 Bước 1: Mở Finder, chọn “Ứng dụng” trong thanh menu bên trái.
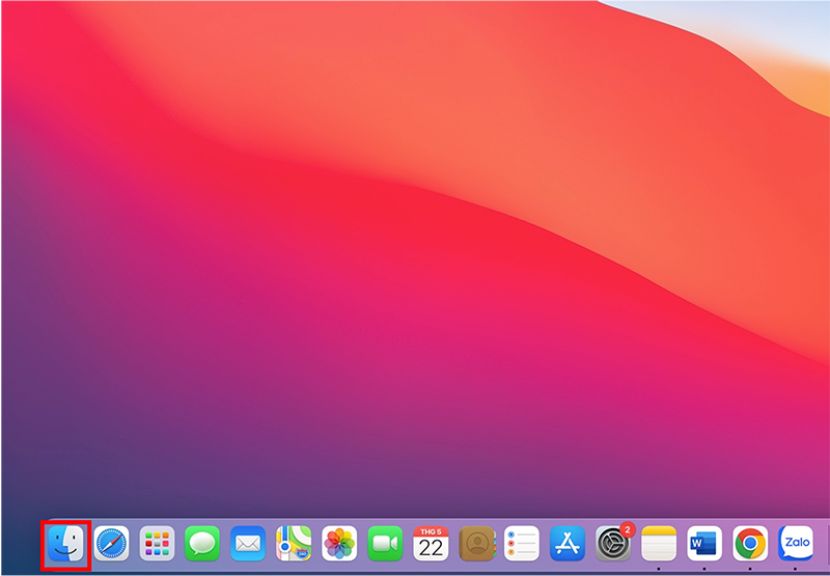
👉 Bước 2: Tìm app muốn xóa, click chuột phải và chọn “Chuyển vào Thùng rác”.
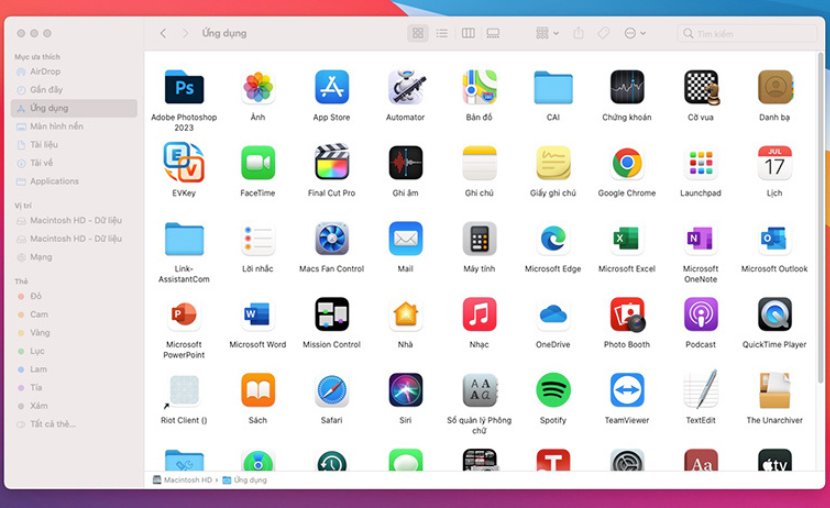
👉 Bước 3: Xóa app khỏi Thùng rác để hoàn tất.
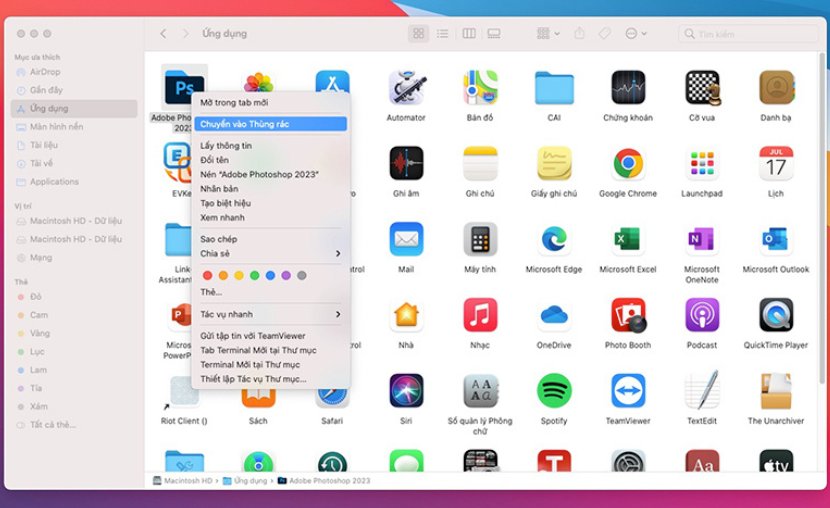
Trong một số tình huống, khi bạn chọn “Chuyển vào Thùng rác” thì đã có thể dẫn xóa ứng dụng ngay lập tức từ hệ thống. Tuy nhiên, trong các trường hợp khác, hệ thống có thể yêu cầu bạn nhập lại mật khẩu mở máy trước khi thực hiện thao tác xóa. Bên cạnh đó, sau khi xóa ứng dụng thông qua Finder, bạn cũng có thể sử dụng tổ hợp phím Ctrl + Z để khôi phục nhanh.
Cách xoá app Macbook trong phần quản lý bộ nhớ
Để xoá một ứng dụng trên Macbook thông qua phần quản lý bộ nhớ, các bước cần thực hiện như sau:
👉 Bước 1: Ở góc trên bên trái của màn hình, bạn nhấn vào biểu tượng quả táo Apple, sau đó chọn “Giới thiệu về máy Mac này”. Một giao diện mới sẽ xuất hiện, mặc định sẽ ở mục “Tổng quan”, bạn cần chuyển đến mục “Bộ nhớ/ Ổ lưu trữ” để tiếp tục đến phần quản lý bộ nhớ trong máy.
👉 Bước 2: Nhấn vào ô “Quản lý” để tiếp tục. Trong giao diện quản lý, bạn tiếp tục nhấn vào mục “Ứng dụng”. Khi đó, danh sách toàn bộ ứng dụng có trong máy sẽ được hiển thị
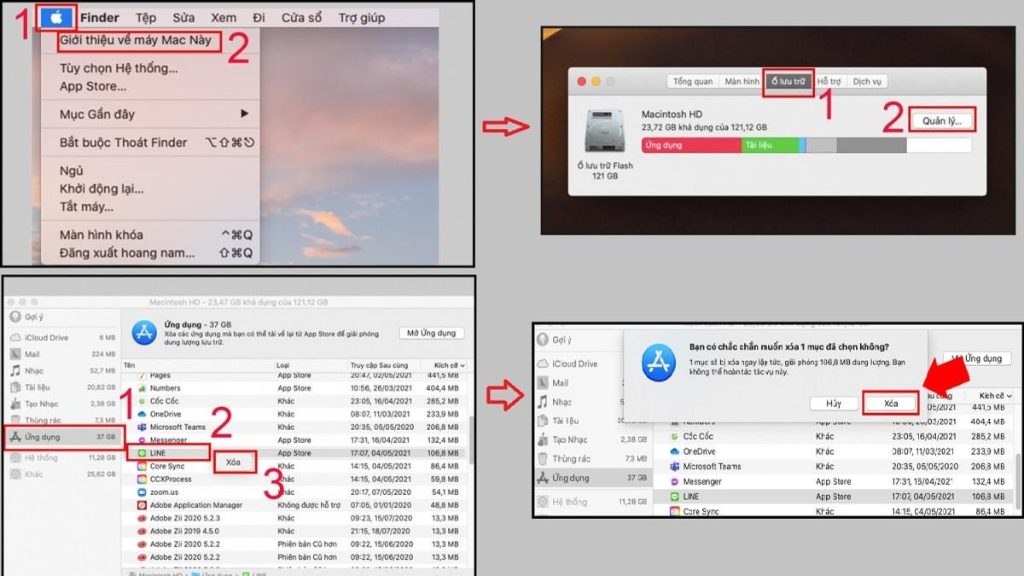
👉 Bước 3: bạn chỉ cần di chuột đến ứng dụng đó và chọn dấu “X” xuất hiện ngay bên cạnh tên ứng dụng. Sau đó, bạn nhấn vào ô “Xóa” để xác nhận việc xoá.
Lưu ý: Cách này chỉ xóa app, không xóa file liên quan. Nên sử dụng App Store để xóa app hoàn toàn.
Cách xóa app trên Macbook bằng App Store
App Store là nơi tải và quản lý ứng dụng trên Macbook, để tiến hành xóa một ứng dụng trên Macbook bằng App Store, bạn thực hiện các bước đơn giản sau:
👉 Bước 1: Mở App Store, click vào ảnh hồ sơ ở góc dưới bên phải
👉 Bước 2: Chọn “Quản lý”, sau đó click “Xem tất cả”
👉 Bước 3: Tìm app muốn xóa, click “Xóa” và xác nhận
Qua các bước đơn giản của 3 cách xoá app trên Macbook, có thể thấy nó trở nên dễ dàng hơn bao giờ hết. Chỉ cần vài thao tác nhấn chuột, bạn có thể giải phóng không gian lưu trữ và tối ưu hóa hiệu suất của máy tính. Điều này giúp bạn duy trì sự sạch sẽ và hiệu quả của hệ thống một cách dễ dàng và nhanh chóng.

