Hỏi đáp & Hướng dẫn, Tin công nghệ
Hướng Dẫn Cách Reset Laptop Lenovo
Khôi phục cài đặt gốc máy Lenovo của bạn có thể là một giải pháp hữu ích khi bạn gặp sự cố với chiếc máy của mình. Cho dù bạn đang gặp phải tình trạng hiệu suất chậm, trục trặc phần mềm hay chỉ đơn giản là muốn khôi phục cài đặt gốc của máy về trạng thái ban đầu, bỏ túi ngay cách reset máy tính Lenovo để bạn có thể dễ dàng thực hiện bất cứ khi nào cần thiết.
Trong bài viết này, 2T Mobile sẽ hướng dẫn bạn quy trình từng bước để đặt lại máy tính Lenovo của bạn, giúp bạn khôi phục máy về cài đặt gốc và giúp máy hoạt động trơn tru trở lại.
Để reset một laptop Lenovo, bạn có thể sử dụng một số cách khác nhau, tùy thuộc vào mục đích của bạn. Dưới đây là hướng dẫn cách reset laptop Lenovo theo các phương pháp phổ biến:
👉Lưu ý quan trọng: Trước khi thực hiện bất kỳ thao tác nào, hãy đảm bảo sao lưu dữ liệu quan trọng của bạn, vì việc reset sẽ xóa toàn bộ dữ liệu trên máy tính.
Cách reset máy tính Lenovo thông qua Windows Settings
Để reset máy tính Lenovo thông qua Windows Settings (Áp dụng cho Win 10, win11), bạn cần thực hiện các bước sau đây:
Bước 1: Nhấn phím “Windows” + “I” trên bàn phím hoặc nhấn vào biểu tượng Windows ở góc dưới bên trái màn hình, sau đó chọn biểu tượng bánh răng (Settings) để mở Cài đặt.
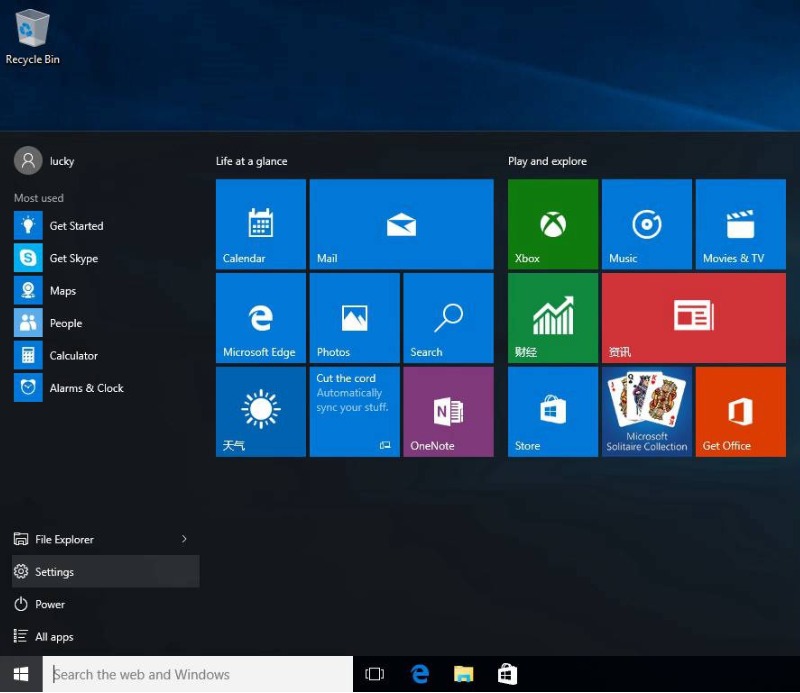
Bước 2: Trong cửa sổ Cài đặt, bạn sẽ thấy nhiều biểu tượng, hãy chọn biểu tượng “Update & Security” (Cập nhật & Bảo mật).
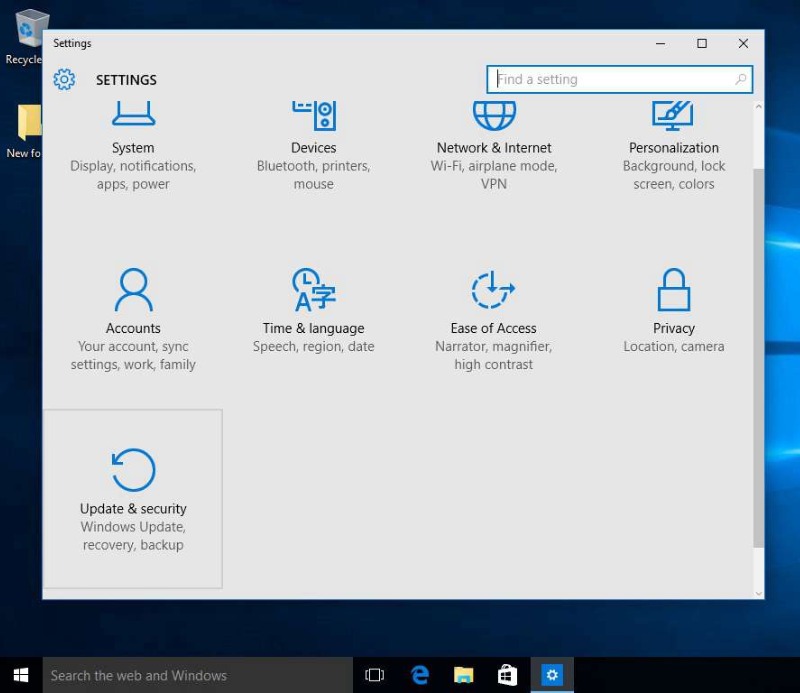
Bước 3: Ở thanh bên trái của cửa sổ Cập nhật & Bảo mật, bạn sẽ thấy một danh sách các tùy chọn. Chọn “Recovery” (Khôi phục).
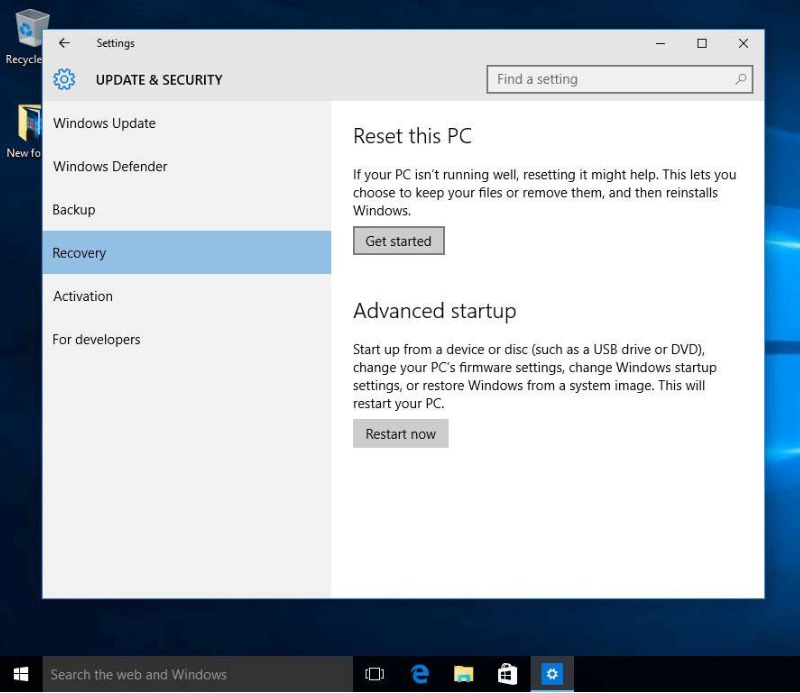
Bước 4: Dưới phần “Reset this PC,” bạn sẽ thấy một nút “Get started” (Bắt đầu). Nhấn vào nút này để bắt đầu quy trình reset.
Bước 5: Tùy chọn reset:
- Keep my files (Giữ lại các tệp của tôi): Lựa chọn này sẽ xóa các ứng dụng và cài đặt, nhưng giữ lại các tệp cá nhân của bạn.
- Remove everything (Xóa tất cả): Lựa chọn này sẽ xóa tất cả dữ liệu, bao gồm cả tệp cá nhân và các ứng dụng đã cài đặt. Đây là tùy chọn để khôi phục máy tính về cài đặt gốc.
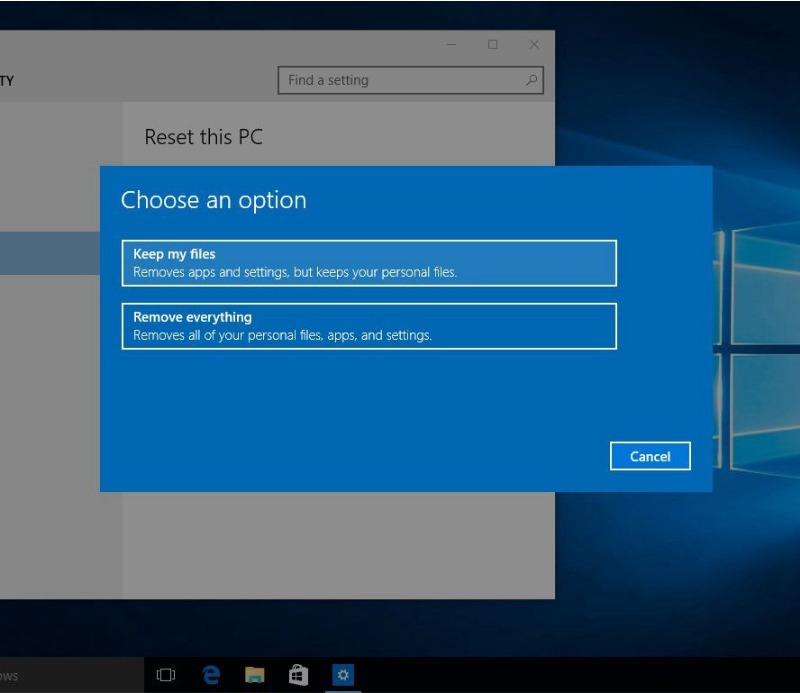
Nếu bạn chọn “Remove everything,” bạn sẽ nhận được một tùy chọn khác để xác định liệu bạn muốn xóa dữ liệu một cách nhanh chóng (Quickly) hay toàn diện (Thoroughly). Tùy thuộc vào tình huống của bạn, bạn có thể chọn tùy chọn phù hợp.
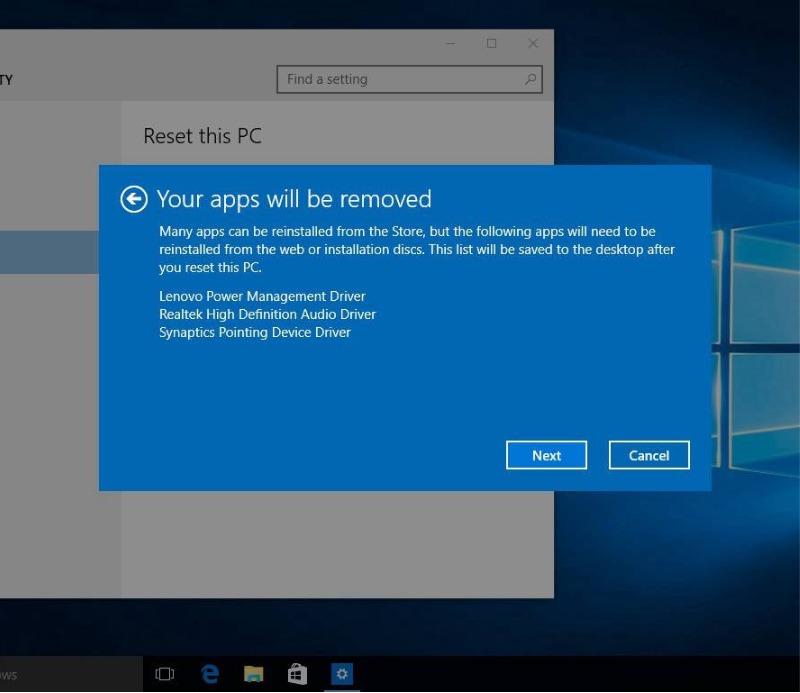
Hãy chắc chắn rằng bạn đã đọc kỹ thông báo về việc xóa dữ liệu và đảm bảo bạn đã sao lưu dữ liệu quan trọng trước khi tiếp tục. Sau đó, nhấn “Next” (Tiếp tục) → Bạn sẽ nhận được một tóm tắt về các tác vụ sẽ được thực hiện trong quy trình reset. Nhấn “Reset” để bắt đầu. Máy tính sẽ tự động khởi động lại và bắt đầu quá trình khôi phục.
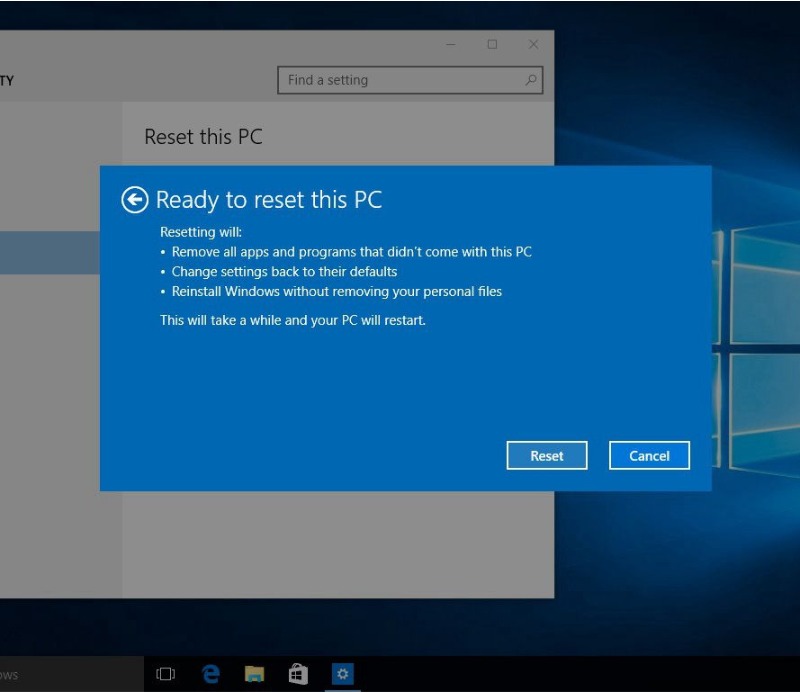
Quá trình này có thể mất một thời gian tùy thuộc vào tốc độ xử lý của máy và lựa chọn bạn đã chọn. Sau khi hoàn thành, máy tính Lenovo của bạn sẽ trở về trạng thái ban đầu, sẵn sàng cho bạn cài đặt lại và sử dụng.
Reset máy tính Lenovo bằng phím tắt khi khởi động
Để reset máy tính Lenovo bằng cách sử dụng phím tắt* khi khởi động, bạn cần thực hiện các bước dưới đây:
Bước 1: Tắt hoàn toàn máy tính: Trước tiên, đảm bảo rằng máy tính của bạn đã được tắt hoàn toàn, không phải ở trạng thái Hibernate hoặc Sleep.
Bước 2: Nhấn nút nguồn hoặc nút “Restart” trên máy tính của bạn để khởi động lại.
Bước 3: Trong quá trình khởi động lại, bạn sẽ thấy biểu tượng Lenovo xuất hiện trên màn hình. Lúc này, bạn cần nhấn ngay tổ hợp phím tắt tùy thuộc vào mục đích của bạn. Thông thường, các phím tắt thường là:
- F11 hoặc F12: Được sử dụng để truy cập vào chế độ khôi phục (Recovery).
- F1 hoặc F2: Được sử dụng để truy cập vào BIOS.
Bước 4: Truy cập vào chế độ khôi phục (Recovery): Nếu bạn nhấn F11 hoặc F12, máy tính sẽ chuyển sang chế độ khôi phục. Tại đây, bạn sẽ thấy các tùy chọn để khôi phục máy tính.
Bước 5: Tùy thuộc vào mục đích của bạn, bạn có thể chọn các tùy chọn khôi phục như “Reset this PC” (Khôi phục máy tính này) để đặt máy tính về cài đặt gốc hoặc các tùy chọn khác.
Bạn sẽ cần xác nhận lại lựa chọn và theo dõi hướng dẫn trên màn hình để hoàn thành quá trình reset.
*Lưu ý: các phím tắt và quy trình cụ thể có thể thay đổi tùy theo mẫu máy, phiên bản BIOS hoặc UEFI.
Sử dụng OneKey Recovery (Dành cho máy tính Lenovo có hỗ trợ)
Một số laptop Lenovo đi kèm với công cụ OneKey Recovery, cho phép bạn dễ dàng khôi phục máy tính về cài đặt gốc. Thông qua các bước sau:
Bước 1: Tắt máy tính hoàn toàn → Nhấn nút nguồn hoặc nút “Restart” trên máy tính của bạn để khởi động lại.
Bước 2: Trong quá trình khởi động lại, bạn sẽ cần nhấn tổ hợp phím tắt, thường là nút “Novo” trên bàn phím hoặc nút khác được chỉ định trên máy tính Lenovo của bạn. Thông thường, bạn sẽ thấy nó gần các nút F1-F12 hoặc gần nút nguồn, cạnh cổng HDMI
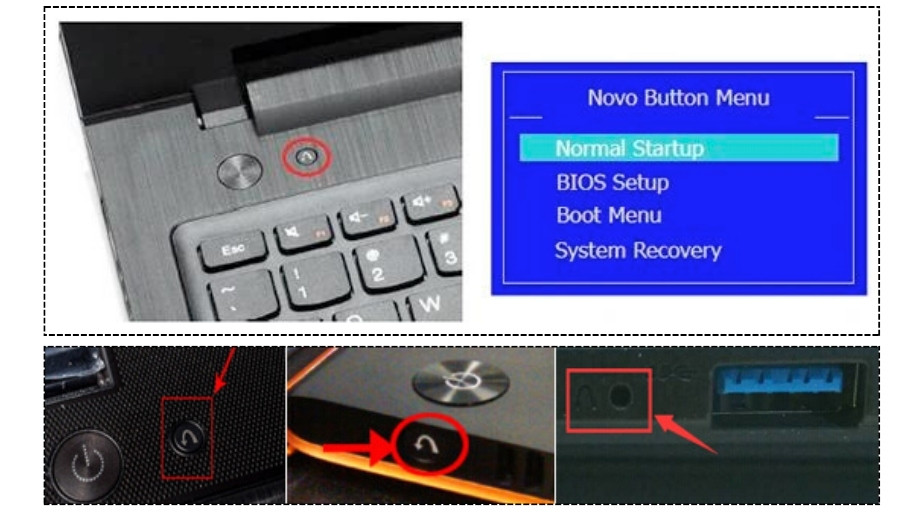
Bước 3: Truy cập vào OneKey Recovery: Khi bạn nhấn nút “Novo,” máy tính sẽ chuyển sang một môi trường khôi phục đặc biệt. Ở đây, bạn sẽ thấy các tùy chọn để khôi phục máy tính.
Bước 4: Tùy thuộc vào mục đích của bạn, bạn có thể thấy các tùy chọn như “System Recovery” (Khôi phục hệ thống) hoặc “Factory Reset” (Khôi phục cài đặt gốc) trong môi trường OneKey Recovery. Chọn tùy chọn phù hợp với nhu cầu của bạn.
Bạn sẽ cần xác nhận lại lựa chọn và tuân theo hướng dẫn trên màn hình để bắt đầu quá trình khôi phục. Máy tính Lenovo của bạn sẽ thực hiện các bước cần thiết để đặt lại cài đặt một cách tương ứng với tùy chọn bạn đã chọn. Quá trình này có thể mất một thời gian tùy thuộc vào tốc độ xử lý của máy. Sau khi hoàn thành, máy tính sẽ trở về trạng thái ban đầu, sẵn sàng cho bạn cài đặt lại và sử dụng.
*Ngoài ra bạn cũng có thể sử dụng phần mềm OneKey Recover, tải và cài đặt tại đây: https://www.easeus.com/lenovo-system-restore-without-data-loss.html
Sử dụng ổ đĩa USB/ DVD cài đặt Windows
Nếu bạn muốn thực hiện một cài đặt sạch lại của Windows, bạn có thể sử dụng ổ đĩa USB hoặc DVD cài đặt Windows để thực hiện việc này.
Bước 1: Tạo ổ đĩa USB/DVD cài đặt Windows bằng cách sử dụng Media Creation Tool từ trang web Microsoft: https://www.microsoft.com/en-us/software-download/
Bước 2: Khởi động lại máy và khởi động từ ổ đĩa USB/ DVD cài đặt.
Bước 3: Theo hướng dẫn trên màn hình để thực hiện cài đặt lại Windows. Trong quá trình này, bạn có thể chọn xóa hoặc định dạng ổ đĩa cài đặt Windows để làm sạch máy tính.
Vừa rồi 2T Mobile đã tổng hợp chia sẻ đến bạn những hướng dẫn cách reset máy tính Lenovo mà bạn có thể tự thực hiện tại nhà bất cứ khi nào bạn muốn. Nếu bạn không tự tin thực hiện các bước trên hoặc gặp khó khăn, hãy để lại bình luận dưới bài viết này để cùng 2T Mobile thảo luận thêm hoặc bạn có thể tìm kiếm một chuyên gia kỹ thuật, các trung tâm bảo hành máy tính uy tín để được hỗ trợ nhé! Chúc bạn thực hiện thành công!

