Hỏi đáp & Hướng dẫn, Tin công nghệ
Cách Reset Laptop Dell Win 11, 10
Trong quá trình sử dụng laptop Dell, có thể bạn sẽ gặp phải những vấn đề khó chịu như máy tính chậm hoặc một số lỗi phần mềm khác. Trong trường hợp này, việc reset lại máy có thể là một giải pháp hữu ích để khắc phục vấn đề. Hãy cùng tìm 2T Mobile hiểu cách reset laptop Dell một cách đơn giản và hiệu quả trong bài viết này nhé!
Khi nào cần reset laptop Dell?

Khi laptop bị chậm, lag
Khi máy tính Dell của bạn gặp phải vấn đề chậm trễ hoặc lag, việc reset có thể là một phương án hữu ích. Tình trạng này thường phát sinh do lỗi phần mềm, tệp rác, hoặc sự cồng kềnh từ việc cài đặt quá nhiều ứng dụng không cần thiết. Bằng cách reset, bạn có thể loại bỏ những yếu tố này và khôi phục lại hiệu suất làm việc ban đầu của máy.
Quá trình reset giúp “làm mới” laptop bằng cách xóa bỏ các phần mềm và tệp tin không cần thiết, giải phóng không gian lưu trữ và cải thiện hiệu suất tổng thể của hệ thống.
Khi laptop bị nhiễm virus
Các phần mềm độc hại không chỉ gây tổn thương cho dữ liệu và hiệu suất của máy, mà còn có thể đe dọa đến bảo mật thông tin cá nhân của bạn. Khi các phần mềm diệt virus không thể loại bỏ hoặc khắc phục triệt để vấn đề, việc reset trở thành biện pháp cuối cùng để đảm bảo loại bỏ hoàn toàn các mối đe dọa từ hệ thống.
Quá trình reset sẽ đưa máy tính trở về trạng thái ban đầu, như lúc mới mua và chưa bị nhiễm virus. Điều này giúp bảo vệ dữ liệu và hệ thống của bạn khỏi các mối đe dọa tiềm ẩn. Toàn bộ quá trình sẽ loại bỏ tất cả các phần mềm, ứng dụng và tệp tin có khả năng bị nhiễm virus, mang lại một môi trường làm việc sạch sẽ và an toàn hơn cho bạn.
Khi laptop bị đơ, hệ thống treo
Khi máy tính gặp sự cố như đơ hoặc không phản hồi, việc reset lại laptop cũng là một giải pháp khôn ngoan. Các vấn đề như ứng dụng không hoạt động, hệ thống bị treo, hoặc khởi động không thành công có thể là dấu hiệu của sự cố phần mềm hoặc lỗi hệ điều hành. Khi các biện pháp thông thường như khởi động lại, cập nhật phần mềm, hoặc sửa chữa hệ thống không hiệu quả, việc reset có thể giải quyết tình huống.
Cần lưu ý gì trước khi reset laptop Dell
- Kiểm tra hướng dẫn từ nhà sản xuất: Hãy tham khảo các hướng dẫn từ nhà sản xuất liên quan đến việc reset để tránh gặp phải các vấn đề không lường trước.
- Sao lưu dữ liệu: Đảm bảo sao lưu tất cả dữ liệu quan trọng như tài liệu, hình ảnh, video và các tệp khác. Có thể sử dụng ổ cứng ngoài, dịch vụ lưu trữ đám mây, hoặc các thiết bị lưu trữ khác để thực hiện điều này.
- Ghi chú mật khẩu và cài đặt: Hãy ghi chép lại các mật khẩu và cài đặt quan trọng của các ứng dụng và dịch vụ mà bạn thường xuyên sử dụng.
- Chuẩn bị phần mềm cần thiết: Nếu có các phần mềm cần phải cài lại sau khi reset, hãy chuẩn bị sẵn các bản cài đặt hoặc thông tin cần thiết để tải và cài đặt lại.
- Kiểm tra và ghi lại key sản phẩm: Đảm bảo ghi chép key sản phẩm của các phần mềm có bản quyền như Windows hoặc Office để kích hoạt sau khi reset.
- Đảm bảo pin đầy hoặc luôn cắm sạc: Luôn đảm bảo laptop của bạn có đủ pin hoặc được cắm sạc trong suốt quá trình reset để tránh ngắt kết nối có thể gây hỏng hóc.
- Chuẩn bị đĩa/USB khôi phục (nếu cần): Nếu cần sử dụng đĩa hoặc USB khôi phục, hãy chuẩn bị trước.
Nếu bạn dự định sử dụng tính năng boot để reset Windows, hãy chuẩn bị bằng cách cài đặt một phần mềm có khả năng tạo USB boot một cách tự động.
Hướng dẫn cách reset laptop Dell

Reset laptop Dell bằng tổ hợp phím
Phương pháp tương tự như cách nhấn nút F5 để “Refresh” trạng thái máy tính là sử dụng tổ hợp phím, nhưng bạn cần phải cân nhắc để tránh tình trạng tiêu tốn quá nhiều tài nguyên của card đồ họa và nguy cơ gây ra “màn hình xanh”. Dưới đây là hai cách để thực hiện:
👉 Cách 1: Nhấn tổ hợp phím tắt: Windows + Ctrl + Shift + B cho đến khi màn hình tắt.
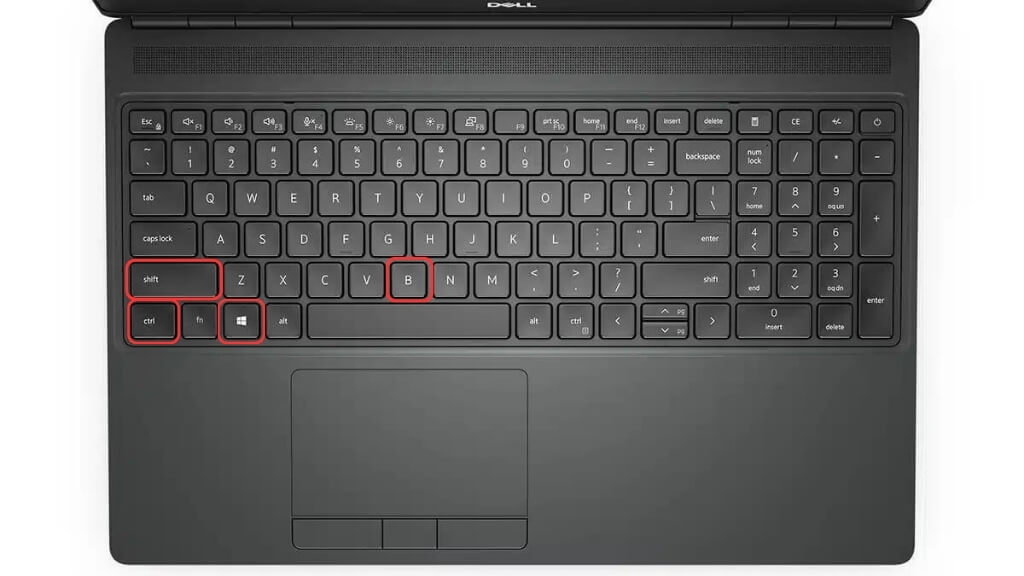
👉 Cách 2: Nếu cách trên không hoạt động, hãy thử sử dụng tổ hợp phím tắt: Ctrl + Shift + Esc.
Reset laptop Dell win 11 bằng Windows Settings
👉 Bước 1: Nhấn tổ hợp phím Windows + I để nhanh chóng mở phần menu Settings.
👉 Bước 2: Di chuyển xuống phần Windows Update → Advanced Options.
👉 Bước 3: Chọn Recovery → chọn Reset.
👉 Bước 4: Khi thực hiện reset, bạn cần cân nhắc lựa chọn phù hợp:
- “Keep my files” để giữ lại các ứng dụng và tệp tin.
- “Remove everything” để đưa máy tính về trạng thái ban đầu và xóa hết mọi dữ liệu. Nếu lỗi không quá nghiêm trọng, nên chọn “Keep my files”, nhưng nếu bạn đã sao lưu tài liệu quan trọng, hãy chọn “Remove everything” để khắc phục triệt để vấn đề.
👉 Bước 5: Nhấn Next → Reset để tiếp tục.
👉 Bước 6: Chờ đợi máy tính khôi phục lại cài đặt gốc và tự động khởi động lại.
Cách reset laptop Dell win 10
👉 Bước 1: Truy cập vào Settings → Chọn Update & security.
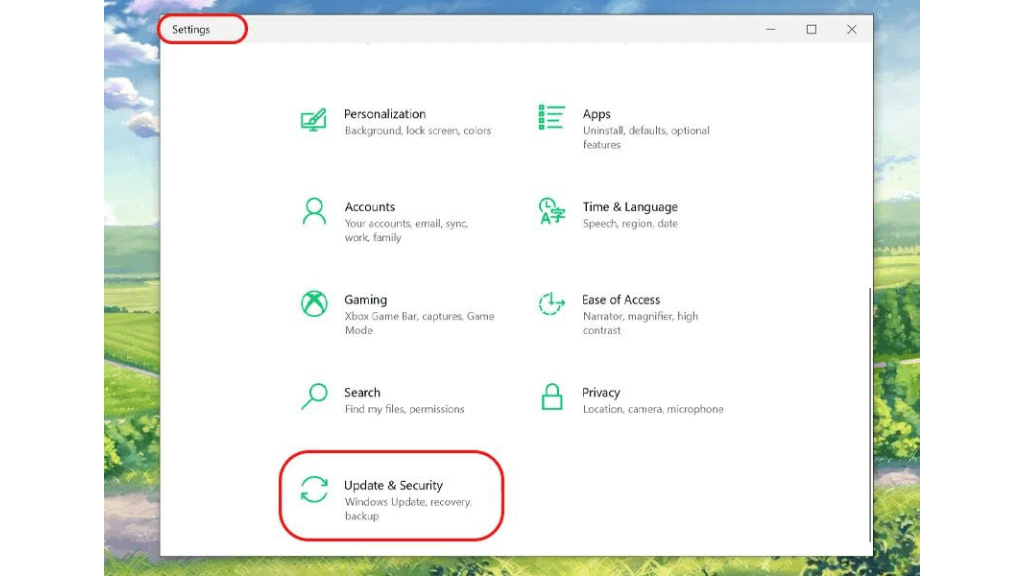
👉 Bước 2: Tại giao diện Update & security → chọn Recovery từ bảng điều hướng bên trái. Ở đây, bạn sẽ thấy 3 tùy chọn như sau:
- Reset this PC: Xóa tất cả dữ liệu và khôi phục máy tính về trạng thái ban đầu, tương tự như khi bạn mới mua máy.
- Go back to an earlier build: Cho phép bạn quay lại phiên bản Windows 10 trước đó mà máy tính của bạn đã được cài đặt.
- Advanced startup: Tùy chọn này cho phép bạn khởi động máy với sự trợ giúp từ một thiết bị cứu hộ như USB hoặc đĩa, chứa các tệp và thông tin cần thiết cho quá trình khôi phục.
👉 Bước 3: Chọn Get started ở phía dưới mục Reset this PC.
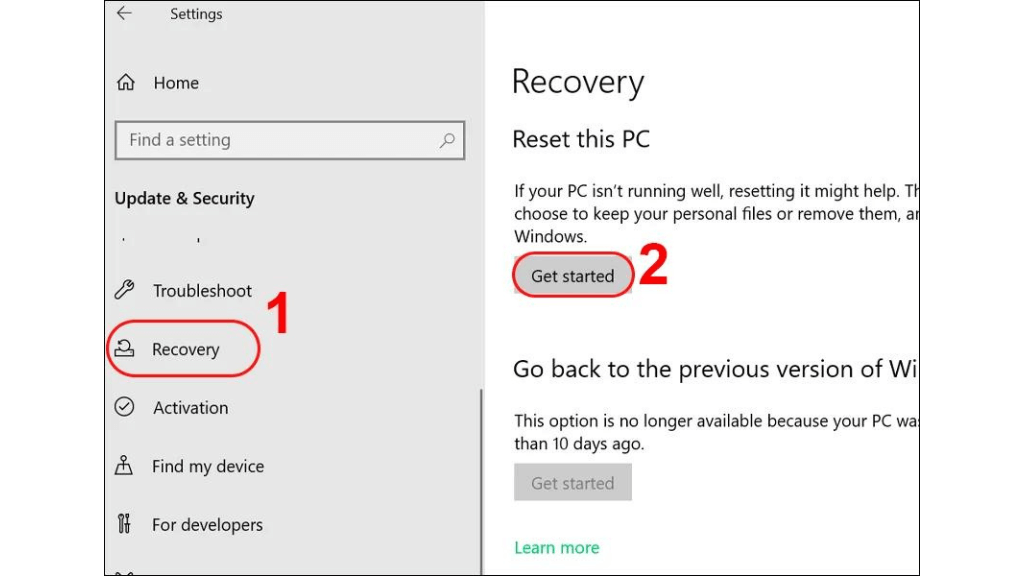
👉 Bước 4: Chọn Next khi hộp thoại thông báo xuất hiện.
👉 Bước 5: Chọn Reset để bắt đầu quá trình reset máy tính ngay lập tức.
Bài viết này đã hướng dẫn chi tiết về cách reset laptop Dell chỉ với vài bước đơn giản. Hy vọng sẽ là nguồn tham khảo hữu ích với bạn!

