Hỏi đáp & Hướng dẫn, Tin công nghệ
USB Boot là gì? Chức năng và cách tạo USB Boot đơn giản
USB Boot là một công cụ hữu ích và mạnh mẽ giúp bạn thực hiện nhiều tác vụ quan trọng trên máy tính như cài đặt hệ điều hành, sửa lỗi, cứu dữ liệu,…Vậy chi tiết hơn thì, USB Boot là gì? chức năng và cách sử dụng của nó như thế nào? Cùng bắt đầu khám phá những lợi ích tuyệt vời của USB Boot qua bài viết này nhé!
USB Boot là gì?

Định nghĩa
USB Boot (hay còn gọi là USB bootable) là một thiết bị lưu trữ USB (như USB flash drive hoặc ổ cứng ngoài) có khả năng khởi động máy tính và chứa hệ điều hành hoặc các công cụ cứu hộ.
Cách thức hoạt động
- Khi bạn khởi động máy tính từ USB Boot, BIOS/UEFI sẽ ưu tiên khởi động từ USB thay vì ổ cứng.
- Hệ điều hành hoặc công cụ cứu hộ trên USB Boot sẽ được khởi chạy, cho phép bạn thực hiện các tác vụ như cài đặt hệ điều hành, sửa lỗi, cứu dữ liệu,…
Phân biệt USB Boot và USB thông thường

| USB Boot | USB thông thường |
|
– Chứa bộ cài đặt hệ điều hành hoặc công cụ cứu hộ – Được định dạng FAT32 hoặc NTFS – Có thể khởi động máy tính |
– Lưu trữ dữ liệu như ảnh, nhạc, video – Được định dạng FAT32, NTFS, exFAT,… – Không thể khởi động máy tính |
Chức năng của USB Boot là gì?
USB Boot có nhiều chức năng hữu ích, bao gồm:
👉Cài đặt hệ điều hành:
- Cho phép cài đặt Windows, macOS, Linux,… từ USB
- Khắc phục tình trạng không thể cài đặt hệ điều hành từ ổ đĩa DVD hoặc CD
- Hỗ trợ cài đặt hệ điều hành trên máy tính không có ổ đĩa quang
👉 Sửa lỗi hệ điều hành:
- Khắc phục các sự cố khởi động, lỗi Windows,…
- Khôi phục hệ thống về trạng thái trước đó.
- Sử dụng các công cụ chẩn đoán và sửa lỗi.
👉 Cứu dữ liệu:
- Sao chép dữ liệu từ ổ cứng bị lỗi sang một ổ cứng khác.
- Khôi phục dữ liệu bị mất do format ổ cứng hoặc lỗi hệ thống.
- Sử dụng các phần mềm cứu dữ liệu chuyên dụng.
👉 Khởi động các công cụ cứu hộ:
- Quét virus và loại bỏ phần mềm độc hại.
- Phân vùng ổ cứng và quản lý dung lượng lưu trữ.
- Gỡ mật khẩu Windows hoặc BIOS/UEFI.
- Chạy các chương trình chẩn đoán và kiểm tra phần cứng.
Bên cạnh đó là một số chức năng khác như: Chạy các chương trình di động (portable) mà không cần cài đặt, lưu trữ dữ liệu dự phòng, khởi động máy tính từ mạng (PXE Boot).
Một số lưu ý khi tạo và sử dụng USB Boot
👉 Trước khi tạo USB Boot:
- Sao lưu dữ liệu trên USB: Quá trình tạo USB Boot sẽ xóa tất cả dữ liệu trên USB, vì vậy hãy đảm bảo sao lưu dữ liệu quan trọng trước khi thực hiện.
- Chọn USB dung lượng phù hợp: Dung lượng tối thiểu của USB để tạo Boot là 4GB, tuy nhiên, bạn nên chọn USB dung lượng lớn hơn (8GB hoặc 16GB) để có thể lưu trữ thêm các công cụ khác.
- Chọn file ISO phù hợp: Chọn file ISO hệ điều hành hoặc công cụ cứu hộ phù hợp với nhu cầu của bạn. Ví dụ, nếu bạn muốn cài đặt Windows 10, hãy tải file ISO Windows 10.
- Chuẩn bị phần mềm tạo USB Boot: Tải và cài đặt phần mềm tạo USB Boot uy tín như Rufus, UNetbootin, Universal USB Installer,…
👉 Khi tạo USB Boot:
- Định dạng USB: Format USB với định dạng FAT32 hoặc NTFS.
- Chọn đúng file ISO: Chọn file ISO hệ điều hành hoặc công cụ cứu hộ mà bạn muốn cài đặt.
- Kiểm tra tiến trình tạo Boot: Theo dõi tiến trình tạo Boot để đảm bảo không xảy ra lỗi.
👉 Khi sử dụng USB Boot:
- Thay đổi thứ tự khởi động: Khởi động lại máy tính và vào BIOS/UEFI để thay đổi thứ tự khởi động, chọn USB Boot làm thiết bị khởi động đầu tiên.
- Khởi động từ USB Boot: Khởi động lại máy tính và chờ đợi hệ điều hành hoặc công cụ cứu hộ trên USB Boot được khởi chạy.
- Sử dụng hệ điều hành hoặc công cụ cứu hộ: Thực hiện các tác vụ bạn mong muốn như cài đặt hệ điều hành, sửa lỗi, cứu dữ liệu,…
Cách tạo USB Boot đơn giản

👉Chuẩn bị:
- USB dung lượng tối thiểu 4GB (khuyến nghị 8GB)
- File ISO hệ điều hành hoặc công cụ cứu hộ
- Phần mềm tạo USB Boot (Rufus, UNetbootin, Universal USB Installer,…)
👉 Các bước thực hiện:
Bước 1: Cài đặt phần mềm tạo USB Boot.
Bạn có thể tải và cài đặt phần mềm tạo USB Boot miễn phí từ internet. Một số phần mềm phổ biến bao gồm:
- Rufus: https://rufus.ie/
- UNetbootin: https://unetbootin.github.io/
- RMPrepUSB: https://rmprepusb.com/
Bước 2: Format USB với định dạng FAT32.
Mở phần mềm tạo USB Boot và chọn USB của bạn. Sau đó, chọn định dạng FAT32 và format USB.
Bước 3: Chọn file ISO hệ điều hành hoặc công cụ cứu hộ.
Nhấp vào nút “Chọn” hoặc “Browse” và chọn file ISO hệ điều hành hoặc công cụ cứu hộ mà bạn muốn cài đặt.
Bước 4: Bắt đầu tạo USB Boot.
Nhấp vào nút “Bắt đầu” hoặc “Create” để bắt đầu quá trình tạo USB Boot. Quá trình này có thể mất vài phút.
Bước 5: Khởi động máy tính từ USB Boot.
Sau khi tạo USB Boot thành công, bạn cần thay đổi thứ tự khởi động trong BIOS/UEFI để khởi động máy tính từ USB.
Top 5 phần mềm tạo USB Boot phổ biến
Phần mềm Rufus
Rufus, một công cụ tạo USB Boot miễn phí, đang nhận được sự đánh giá cao nhờ vào giao diện đơn giản và dễ sử dụng của nó. Tốc độ tạo USB boot của Rufus là vô cùng nhanh chóng và ổn định, mang lại cho người dùng trải nghiệm không gặp phải lỗi.
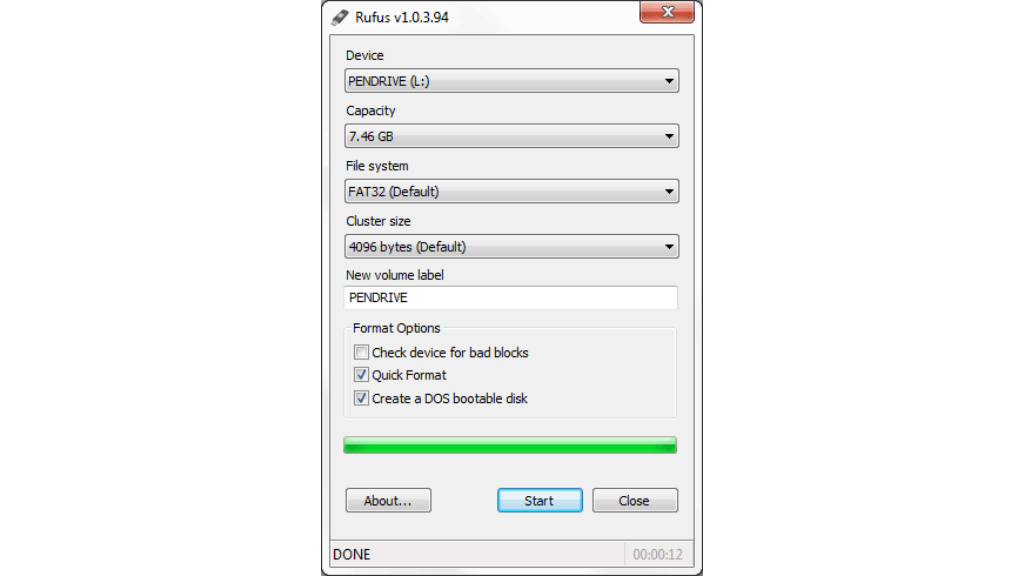
Điều đặc biệt là Rufus hỗ trợ nhiều ngôn ngữ, bao gồm cả Tiếng Việt, giúp người dùng Việt Nam có thể sử dụng công cụ này một cách thuận tiện. Nếu bạn đang tìm kiếm một cách đơn giản để tạo USB Boot, hãy lựa chọn Rufus ngay.
Phần mềm Windows 7 USB/DVD Download Tool
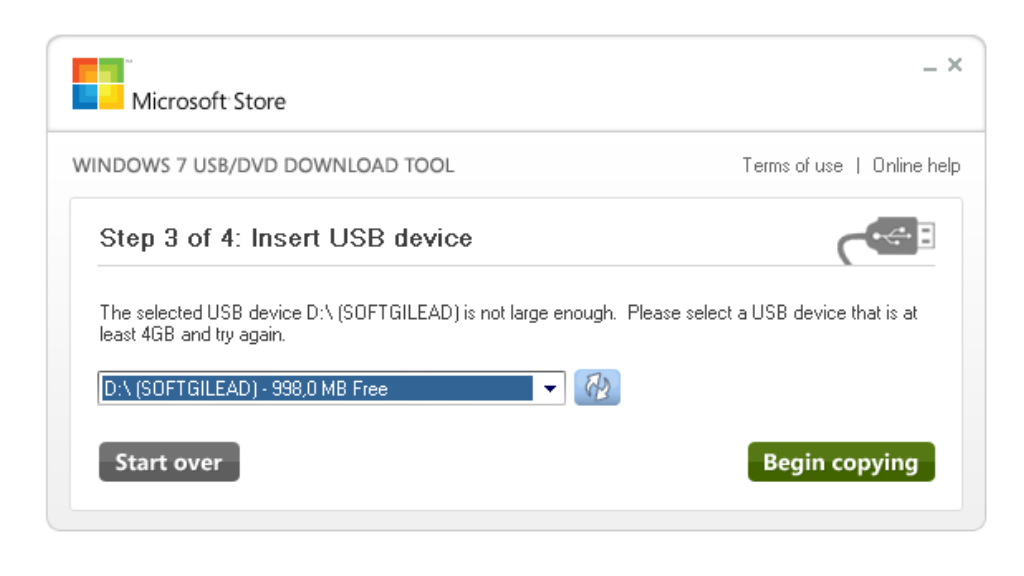
Windows 7 USB/DVD Download Tool là một công cụ phần mềm miễn phí được Microsoft chính thức cung cấp. Ứng dụng này cho phép người dùng tạo ra một ổ đĩa USB có khả năng khởi động để cài đặt hệ điều hành Windows 7 và các phiên bản mới hơn của Windows. Ngoài ra, nó cũng hỗ trợ tạo đĩa DVD Boot để sử dụng khi cần thiết.
Phần mềm WinToBootic
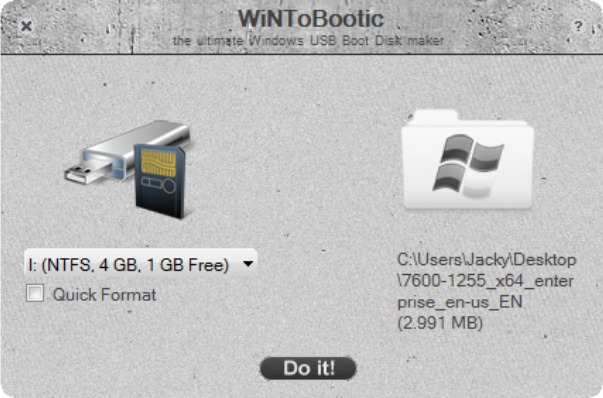
WinToBootic là một ứng dụng đơn giản và hoàn hảo để tạo USB Boot. Bạn chỉ cần kéo và thả tập tin ISO từ máy tính của mình vào giao diện của phần mềm để bắt đầu quá trình tạo USB Boot. Phần mềm sẽ tự động nhận diện ổ đĩa USB của bạn, sau đó bạn chỉ cần nhấn nút ‘Do It’, và WinToBootic sẽ thực hiện tất cả các bước còn lại một cách tự động. Giao diện của nó được thiết kế đơn giản và dễ hiểu, và bạn có thể sử dụng nó mà không cần phải cài đặt gì thêm.
Phần mềm RMPrepUSB
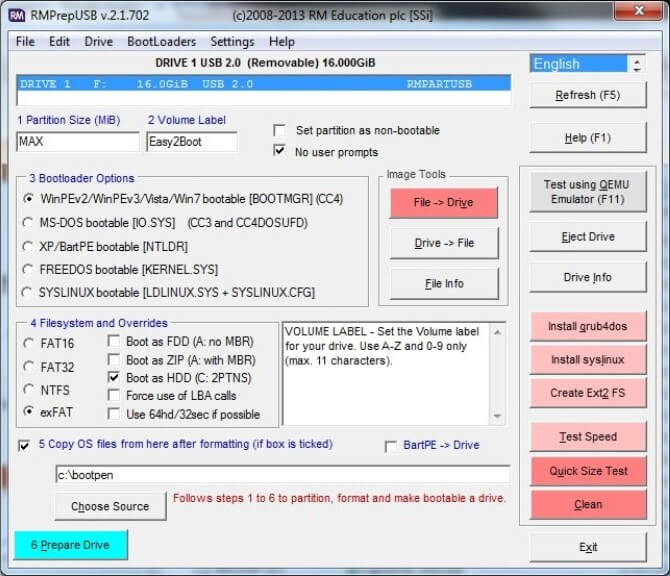
RMPrepUSB là một phần mềm giúp bạn tạo USB Boot một cách dễ dàng. Ngoài ra, nó còn đi kèm với một số tính năng đặc biệt, cho phép bạn tạo một phân vùng trong ổ đĩa USB, tương tự như bạn làm trên ổ đĩa cứng của mình. Điều này mang lại sự linh hoạt và tiện ích đặc biệt cho người dùng. Bạn có thể yên tâm với RMPrepUSB vì nó được hỗ trợ trên tất cả các hệ điều hành.
Phần mềm UNetbootin
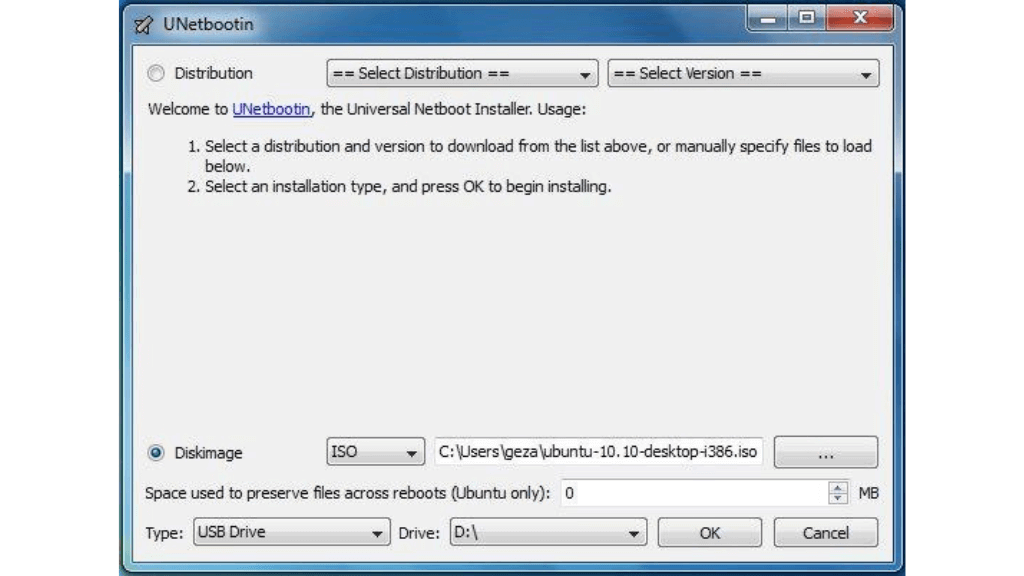
UNetbootin là một công cụ đa chức năng để tạo USB Boot, giúp bạn tạo nhanh chóng ổ USB khởi động để cài đặt các hệ điều hành Linux phổ biến như Ubuntu, Redhat, Fedora, CentOS, và nhiều hệ điều hành khác. Với UNetbootin, việc cài đặt Linux và các hệ điều hành khác lên USB trở nên đơn giản hơn bao giờ hết!
Giải đáp thắc mắc thường gặp về USB Boot
Có, bạn cần tạo USB Boot chuẩn UEFI.
Có, sử dụng phần mềm chuyên dụng như YUMI.
Không, USB Boot có thể sử dụng nhiều lần.
USB Boot là một công cụ hữu ích và mạnh mẽ giúp bạn thực hiện nhiều tác vụ quan trọng trên máy tính như cài đặt hệ điều hành, sửa lỗi, cứu dữ liệu,… Với bài viết này, hy vọng bạn đã hiểu rõ hơn về USB Boot, chức năng, cách tạo và sử dụng USB Boot. Hãy áp dụng những kiến thức này để giải quyết các vấn đề liên quan đến máy tính của bạn. Chúc bạn thành công!








