Hỏi đáp & Hướng dẫn, Tin công nghệ
Cách thêm tác vụ nhanh tùy chỉnh vào macOS Ventura Finder
Tác vụ nhanh lần đầu tiên xuất hiện cho macOS Mojave của Apple vào năm 2018 và đã có một bản cập nhật lớn trong Ventura. Dưới đây là cách thêm và tùy chỉnh tính năng tự động hóa quy trình công việc tiện dụng này để hợp lý hóa cuộc sống của bạn. Việc đảm bảo bạn biết cách thêm tác vụ vào cửa sổ Finder sẽ giúp bạn dễ dàng quay lại quy trình làm việc nhiều lần mà không cần mở ứng dụng và tệp để hoàn thành công việc.
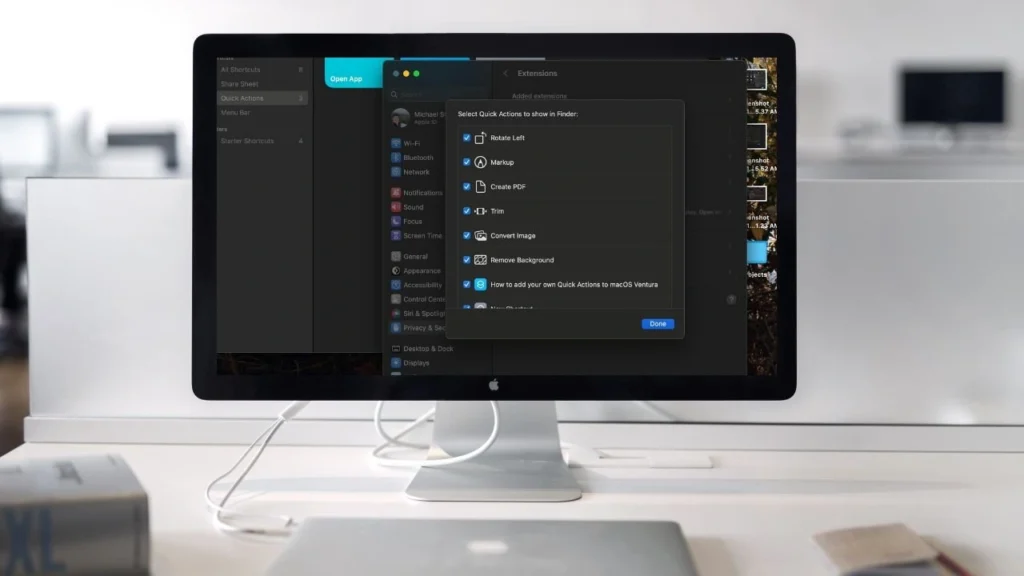
Cách thêm tác vụ vào cửa sổ Finder trên macOS Ventura
Thao tác nhanh cho phép bạn tương tác với các tệp và hoàn thành các tác vụ quan trọng mà không cần mở các ứng dụng sử dụng nhiều tài nguyên. Bạn có thể xóa hình nền, chuyển đổi tệp thành PDF hoặc đánh dấu tài liệu ngay từ cửa sổ Finder.
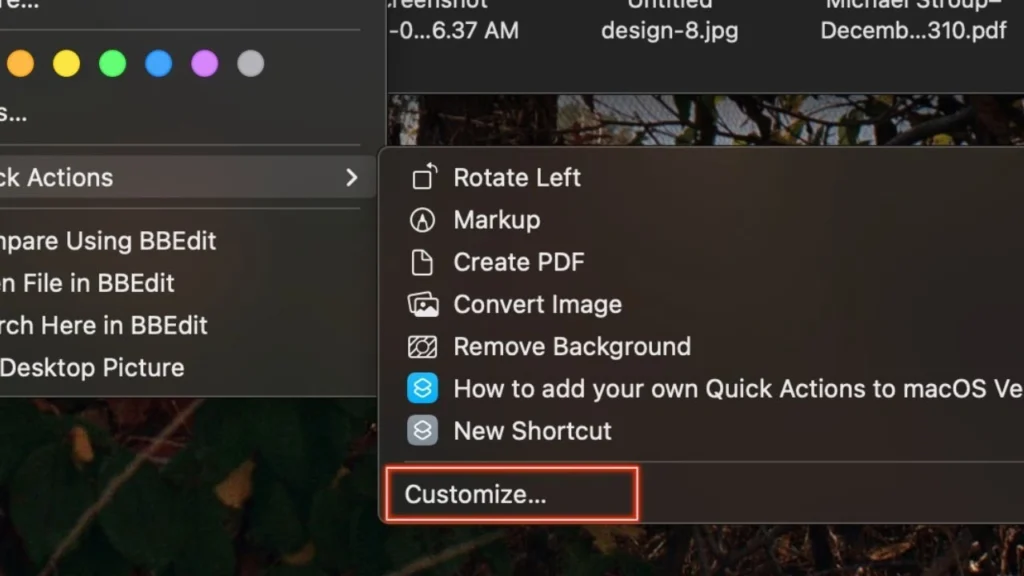
Tuy nhiên, đôi khi các chức năng này không khả dụng. Để thêm Tác vụ nhanh vào cửa sổ Finder của macOS Ventura, hãy làm theo các bước đơn giản sau:
- Mở cửa sổ Finder bằng cách chọn ứng dụng Finder trong thanh công cụ của bạn.
- Trên bất kỳ tệp nào trong cửa sổ Finder của bạn, nhấp chuột phải và cuộn xuống Tác vụ nhanh. Menu này sẽ hiển thị tất cả các Thao tác nhanh hiện được bật trên thiết bị của bạn.
- Bấm vào Tùy chỉnh , thao tác này sẽ hiển thị cài đặt hệ thống của bạn và chuyển ngay đến tùy chọn Tác vụ nhanh.
Từ trang này, bạn sẽ có thể chọn và bỏ chọn các chức năng Tác vụ nhanh mà bạn muốn đưa vào khi truy cập chúng thông qua cửa sổ Finder.
Tùy chỉnh tác vụ nhanh để xây dựng quy trình công việc
Bây giờ, bạn có thể nhận thấy có các tùy chọn để chọn “Phím tắt mới”. Việc bật các phím tắt này trong Tác vụ nhanh sẽ mở khóa tính năng tự động hóa quy trình làm việc mà bạn có thể truy cập mà không cần mở ứng dụng.
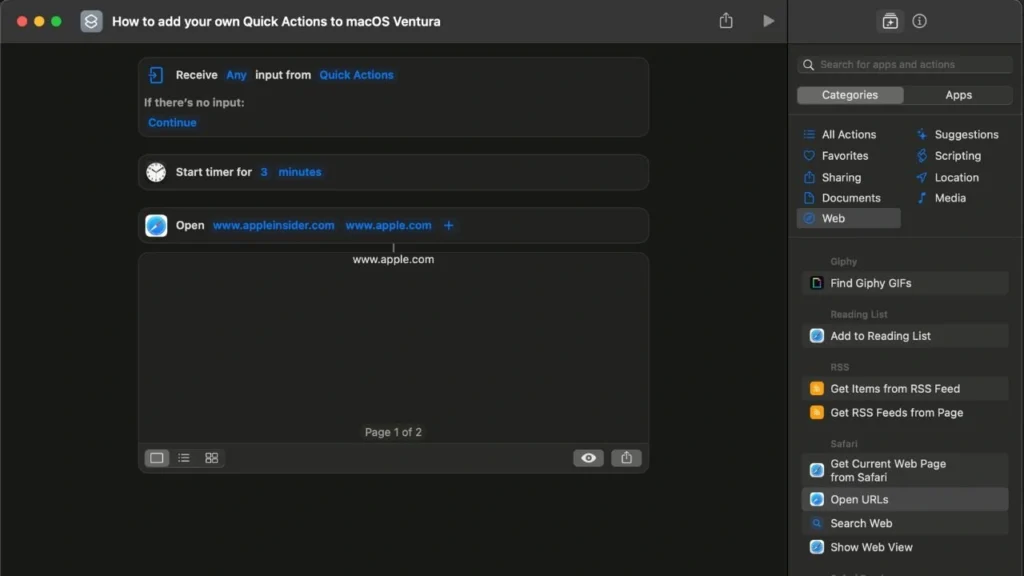
Trên thực tế, việc tùy chỉnh và kích hoạt các phím tắt này thông qua Tác vụ nhanh có thể hợp lý hóa mọi thứ từ các ứng dụng mở trên máy Mac của bạn đến các hành vi phức tạp nhất như chạy mã.
- Bắt đầu với việc mở ứng dụng Phím tắt
- Ở phía bên trái, chọn Tác vụ nhanh từ danh sách.
- Bạn có thể đã có một số phím tắt trống đang chờ tùy chỉnh. Nếu không, hãy nhấn nút + trên đầu cửa sổ.
- Từ trang này, bạn sẽ có thể tạo lối tắt quy trình công việc của mình bằng cách sử dụng các chức năng dựng sẵn ở bên phải. Kéo và thả chúng vào cửa sổ để tạo lối tắt của bạn.
- Sau khi bạn xây dựng quy trình công việc của mình, hãy kiểm tra quy trình để đảm bảo quy trình hoạt động theo cách bạn muốn. Nếu không, chỉ cần kéo từng bước để sắp xếp lại quy trình làm việc.
- Khi bạn đã có mọi thứ hoàn hảo, hãy đặt tên cho phím tắt của mình bằng cách nhấp vào khoảng trống có tiêu đề Tên phím tắt. Bạn có thể tùy chỉnh thêm màu biểu tượng và đồ họa bằng cách nhấp vào nút ở bên trái tên.
Chọn nút i sẽ hiển thị các tùy chọn về cách truy cập các phím tắt của bạn. Bạn có thể thiết lập phím tắt, tùy chọn thanh cảm ứng hoặc ghim phím tắt vào thanh công cụ của mình.
Tất nhiên, bạn cũng có thể truy cập các lối tắt này trong cửa sổ Finder của mình, điều này đặc biệt hữu ích cho các quy trình công việc liên quan đến làm việc trực tiếp với từng tệp hoặc nhiều tệp. Hy vọng bài viết có thể giúp bạn biết thêm một thủ thuật giúp bạn tiết kiệm thời gian hơn trong công việc. Chúc các bạn thực hiện thành công!
Nguồn: appleinsider.com

