Hỏi đáp & Hướng dẫn, Tin công nghệ
Cách thêm khóa bảo mật vào ID Apple trên iOS 16.3
Là một phần của các tính năng bảo vệ dữ liệu nâng cao của Apple, người dùng có thể thêm khóa bảo mật vật lý vào ID Apple của họ kể từ iOS 16.3. Bài viết này chia sẻ đến bạn cách thêm khóa bảo mật vào ID Apple trên iOS 16.3 giúp bạn bảo mật thiết bị của mình hơn.

Được công bố vào tháng 12, bảo vệ dữ liệu nâng cao bao gồm ba cách để bảo vệ dữ liệu người dùng. Đầu tiên, mã hóa đầu cuối đã mở rộng sang nhiều phần khác của iCloud, bao gồm iCloud Drive, Apple Notes, Apple Photos, v.v.
Thứ hai, với xác minh khóa liên hệ iMessage , người dùng có thể chọn xác minh rằng họ chỉ nhắn tin với những người họ dự định. Cuộc trò chuyện giữa những người dùng đã bật tính năng này sẽ nhận được cảnh báo tự động trong trường hợp cực kỳ hiếm khi kẻ tấn công xâm phạm máy chủ của Apple và chặn cuộc hội thoại iMessage.
Thứ ba, iOS 16.3 sẽ thêm một lớp bảo vệ khác vào xác thực hai yếu tố của người dùng Apple trên ID Apple của họ. Nó sẽ cho phép các khóa bảo mật phần cứng của bên thứ ba đăng nhập vào ID Apple.
Khóa bảo mật là gì?
Khóa bảo mật phần cứng là một hình thức xác thực hai yếu tố để xác minh rằng người đăng nhập vào tài khoản trực tuyến là chủ sở hữu hợp lệ của tài khoản đó. Chúng có dạng thiết bị USB nhỏ có thể cắm vào máy tính hoặc kết nối không dây với thiết bị sử dụng NFC hoặc Bluetooth.
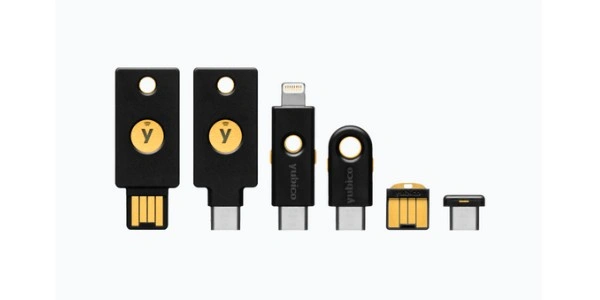
Yubico có lẽ là công ty sản xuất khóa phần cứng nổi tiếng nhất. Họ có nhiều kiểu máy khác nhau cung cấp đầu nối USB-C, kết nối NFC và thậm chí cả cổng Lightning cho iPhone.
Cách thêm khóa bảo mật vào ID Apple
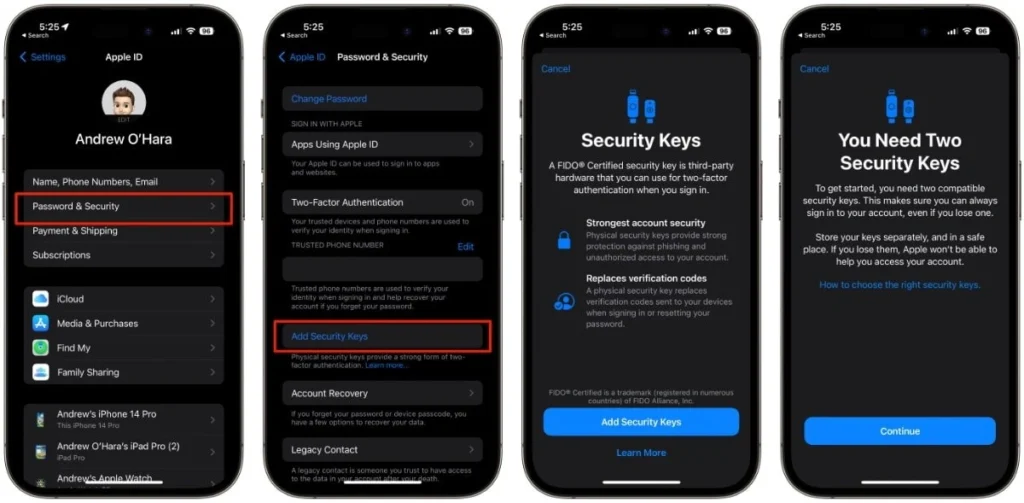
Với iOS 16.3, iPadOS 16.3 và macOS Ventura 13.2, người dùng Apple có thể thêm khóa bảo mật vào tài khoản Apple của họ theo các bước như sau:
- Mở Cài đặt và nhấn vào hồ sơ của bạn ở trên cùng.
- Chuyển đến Mật khẩu & Bảo mật.
- Cuộn xuống để tìm “Add Security Keys”
- Trên màn hình tiếp theo, chạm vào “Add Security Keys” và làm theo hướng dẫn trên màn hình.
Hệ thống sẽ yêu cầu nhập 2 khóa bảo mật để người dùng có 1 khóa dự phòng. Việc thêm khóa bảo mật sẽ thay thế mã xác minh mà Apple gửi tới thiết bị của người dùng khi đăng nhập hoặc đặt lại mật khẩu cụ thể.
Vậy là quá trình thiết lập thêm khóa bảo mật vào ID Apple đã hoàn tất, hy vọng với những chia sẻ trên đây sẽ giúp bạn bảo mật hơn tài khoản của bạn. Chúc các bạn thực hiện thành công!
Nguồn: appleinsider.com

