Tin công nghệ
10 cách tăng tốc Laptop Windows nhanh chóng và hiệu quả
Dùng Laptop Windows rất thích nhưng thường xuyên bị lag, đơ, chậm kết nối? Đừng lo, áp dụng ngay top 10 cách tăng tốc Laptop Windows hiệu quả của 2T-Mobile, “phù phép” cho chiếc laptop của bạn chạy vù vù ngay nhé!
Tắt ứng dụng chạy nền
Ứng dụng chạy nền là một trong những nguyên nhân “kéo chân” laptop thường gặp nhất. Có thể hiểu một cách đơn giản, ứng dụng chạy nền là những ứng dụng mà bạn không hoặc ít dùng đến nhưng vẫn thường xuyên được đánh thức cùng chiếc máy tính của bạn. Bạn có thể tắt các ứng dụng chạy nền này đi để chiếc máy tính của bạn tập trung hiệu suất làm việc và “chạy” nhanh hơn.
Cách tắt các ứng dụng chạy nền này vô cùng đơn giản, các bạn có thể thao tác nhanh theo các bước hướng dẫn dưới đây:
Bước 1: Click vào Cài đặt (Biểu tượng bánh răng cưa) → Chọn mục Privacy (Biểu tượng ổ khóa).
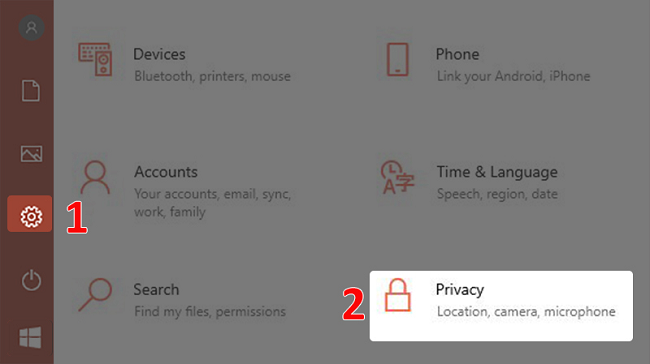
Bước 2: Click vào Background apps → Tại Let apps run in the background, click chuột trái vào On/Off để tắt các ứng dụng chạy nền làm vướng bận chiếc laptop của bạn.
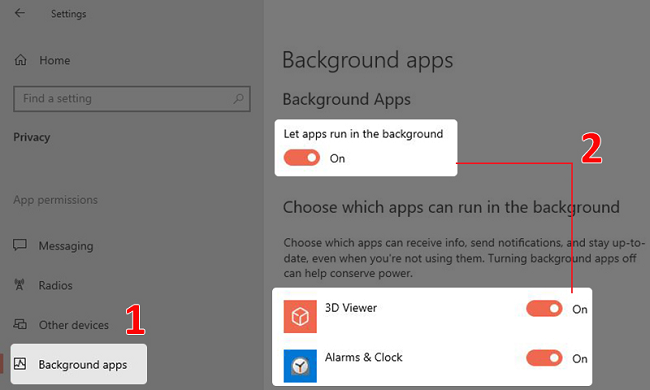
Tắt các ứng dụng chạy cùng Windows
Bên cạnh tắt các ứng dụng chạy nền, tắt các ứng dụng chạy cùng Windows cũng là một trong những cách tăng tốc Laptop Windows hiệu quả. Đây là những ứng dụng sẽ đồng thời được khởi động cùng với Windows mỗi khi bạn mở máy. Điều này khiến laptop của bạn phải xử lý cùng lúc nhiều chương trình khiến tốc độ bị giảm, mất nhiều thời gian hơn để khởi động máy.
Cách tắt các ứng dụng chạy cùng Windows cũng không phức tạp, chỉ với các bước hướng dẫn nhanh sau đây:
Cài đặt → Apps → Startup → On/Off
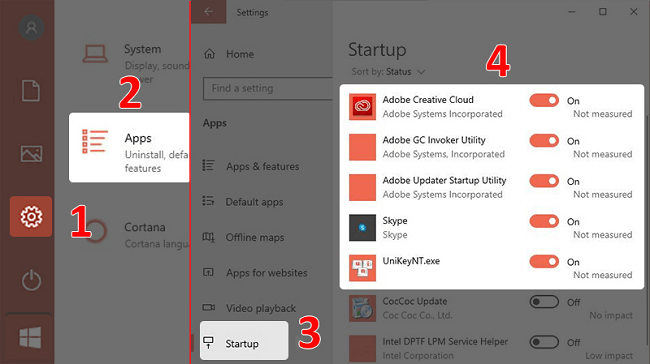
Tắt tính năng System Restore
System Restore là một tính năng khá hữu ích được Windows tích hợp sẵn trên các sản phẩm máy tính của mình. Mục đích chính của tính năng này là hỗ trợ người dùng có thể khôi phục lại trạng thái hệ thống về một thời điểm nào đó theo ý người dùng để khắc phục sự cố máy tính.
Nghe khá hữu ích nhưng không phải lúc nào nó cũng được sử dụng. Vì thế, để hạn chế việc tính năng này chiếm dụng không gian hệ thống bạn có thể tắt nó tạm thời để giúp máy tính của mình tập trung hiệu năng cho công việc hiện tại.
Để tắt tính năng System Restore các bạn thực hiện như sau:
Bước 1: Tại thanh công cụ Windows các bạn gõ từ khóa “System Restore“.
Bước 2: Các bạn ấn chọn tiếp vào Create a restore point.
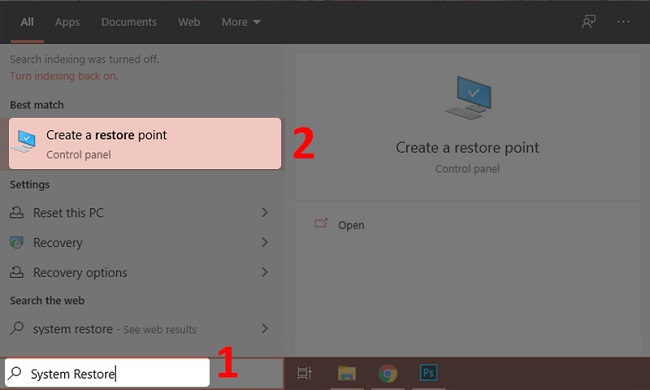
Bước 3: Lựa chọn ổ đĩa mà bạn muốn tắt System Restore → Click Configure… → Chọn tick tiếp vào Disable system protection rồi chọn Apply và cuối cùng là ấn chọn Yes là hoàn tất.
Dọn dẹp ổ đĩa
Cách tăng tốc Laptop Windows – dọn dẹp ổ cứng là cách mà bạn có thể làm thường xuyên để máy của bạn được “giải phóng” năng lượng. Dọn dẹp ổ cứng cũng giúp việc tìm kiếm, truy xuất dữ liệu trong máy tính của bạn được diễn ra mượt mà, trơn tru hơn.
Để hỗ trợ việc dọn dẹp ổ đĩa của bạn, Windows 10 cũng hỗ trợ người dùng tính năng Disk Cleanup. Cách sử dụng tính năng này như sau:
Bước 1: Click chuột phải vào ổ đĩa mà bạn muốn dọn. Sau đó, click chọn Properties → Disk Cleanup.
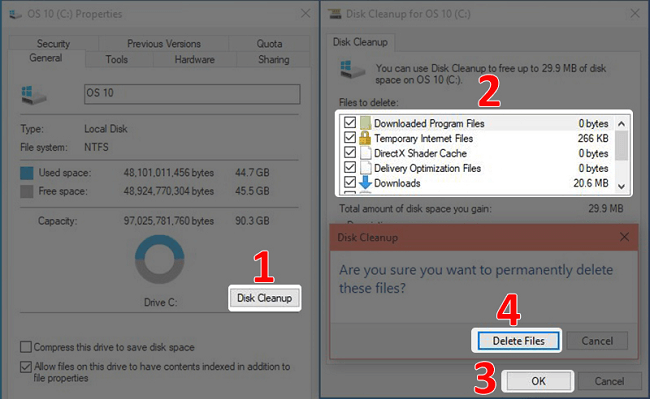
Bước 2: Các bạn tick chọn vào các file mà bạn không sử dụng và muốn xóa đi → Chọn OK → Chọn tiếp Delete Files.
Một ưu điểm nữa của tính năng này là Disk Cleanup còn có thể tự động tính toán và hiển thị cho bạn biết lượng không gian lưu trữ mà bạn vừa giải phóng nữa đấy!
Cập nhật Driver thường xuyên
Để cải thiện trải nghiệm người dùng, Windows thường xuyên update các phiên bản Driver mới. Hãy giúp chiếc laptop của mình được “lên đời” theo bằng cách cập nhật Driver thường xuyên. Cách cập nhật Driver Windows như sau:
Bước 1: Các bạn nhấp chuột phải vào This PC → Chọn Manage → Chọn tiếp Device Manager.
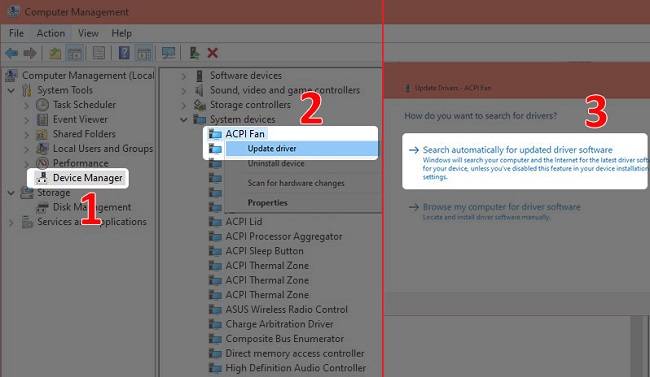
Bước 2: Các bạn chọn tên của Driver mà bạn muốn cập nhật. Sau đó, click chuột phải chọn Update Driver. Cuối cùng các bạn ấn chọn Search automatically for updated driver software.
Các bạn cũng có thể kiểm tra tình trạng cập nhật Driver của máy tính trong phần Cài đặt → Update & Security → Windows Update.
Thiết lập thời gian BOOT
BOOT là quá trình tự mồi hay tự tải của máy tính để kích hoạt sự hoạt động của hệ điều hành. Thiết lập thời gian BOOT cũng là một cách tăng tốc Laptop Windows một cách chủ động và có hiệu quả nhất.
Cách thiết lập BOOT như sau:
Bước 1: Tại thanh tìm kiếm của Windows các bạn gõ từ khóa “System Configuration“. Sau đó, ấn chọn System Configuration.
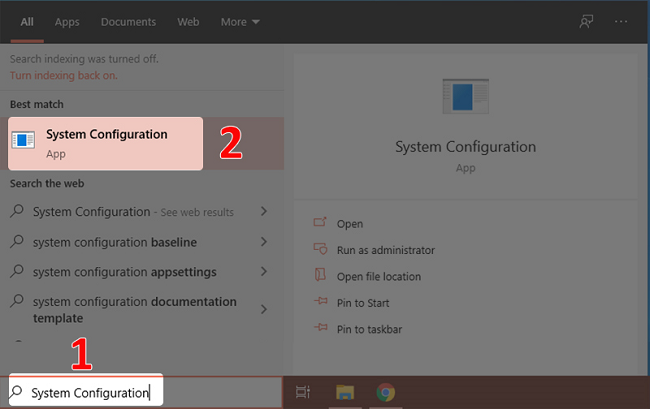
Bước 2: Mở BOOT.
- Tại ô Timeout các bạn nhập số “3”
- Chọn tiếp Advanced options…
- Tại ô Number of Processors ấn chọn số 4
- Click chọn OK
- Click chọn OK thêm một lần nữa để xác nhận với hệ thống và hoàn tất cài đặt.
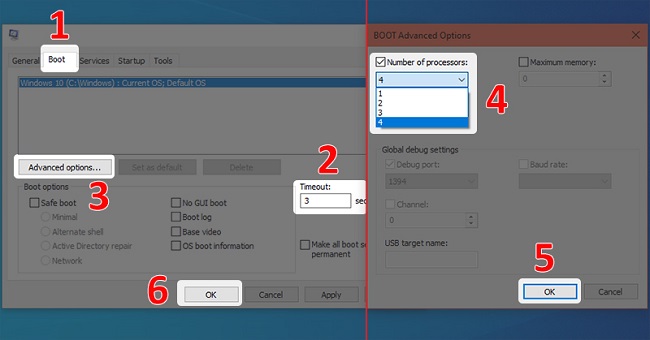
Tăng tốc độ mạng
Tốc độ xử lý hệ thống của Laptop Windows phụ thuộc khá nhiều vào tốc độ mạng. Bạn có thể sử dụng cách tăng tốc Laptop Windows thông qua cải thiện tốc độ mạng cho laptop của mình bằng cách sau:
Cách 1: Thay đổi giới hạn của băng thông
Bước 1: Sử dụng tổ hợp phím Windows + R để mở hộp thoại Run → Nhập “gpedit.msc” vào hộp thoại và ấn chọn OK.
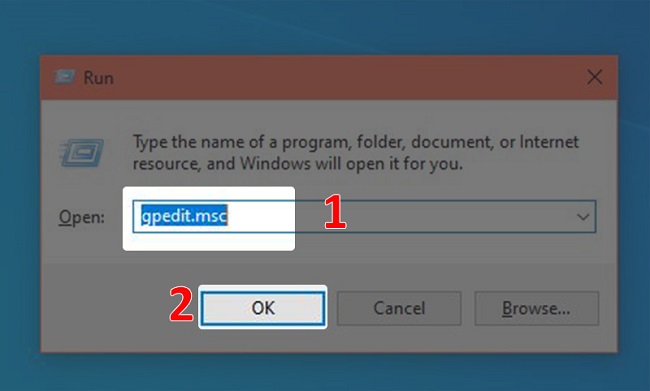
Bước 2: Click chọn Administrative Templates → Chọn tiếp Netwwork → Chọn tiếp vào QoS Packet Scheduler.
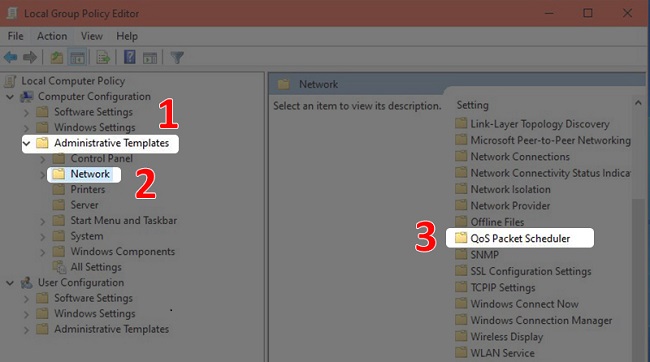
Bước 3: Các bạn tiếp tục ấn chọn Limit reservavle bandwidth → tick Enabled → Nhập “0” vào ô Bandwidth limit (%) → Apply → OK.
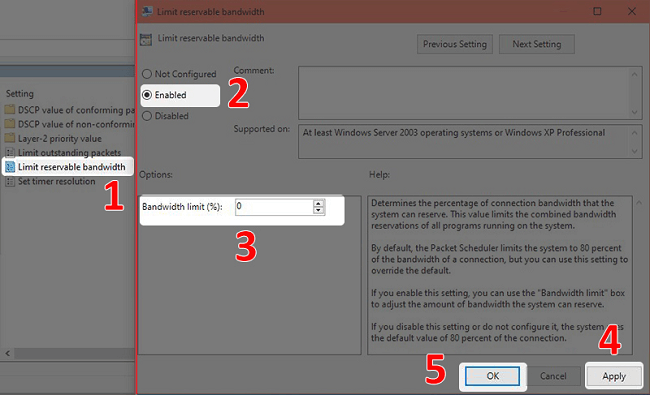
Lưu ý: Thay đổi giới hạn băng thông có thể khiến tính năng update của hệ điều hành và một số tính năng kèm theo bị ảnh hưởng.
Cách 2: Thay đổi DNS Server
Bước 1: Mở Control Panel → Chọn Network and Sharing Center → Change adapter settings → Click chuột phải vào Wifi hoặc Ethernet → Properties.
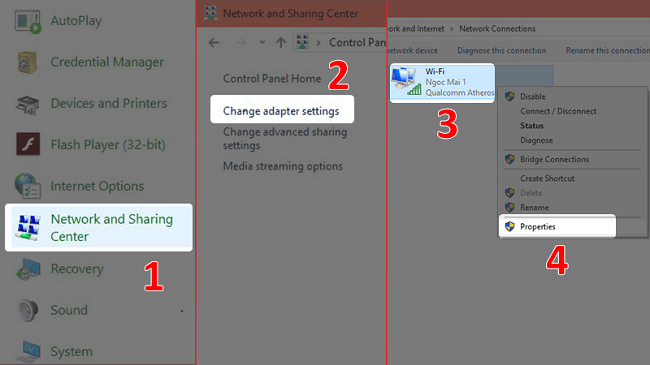
Bước 2: Click chọn Internet Protocol Version 4 → Properties → Nhập DNS server → OK.
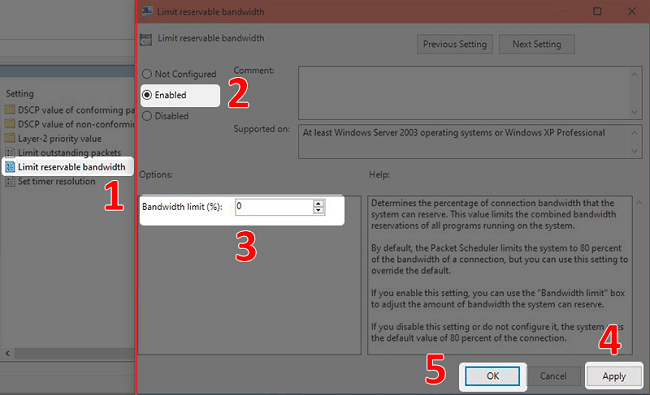
Set thêm RAM ảo
Virtual Memory hay còn được gọi là RAM ảo, đây là bộ nhớ ảo mô phỏng theo bộ nhớ RAM vật lý mà bạn thường thấy. Khi bạn set RAM ảo, hệ điều hành của máy tính sẽ lấy đi một phần dung lượng tổng để cho cho các ứng dụng, phần mềm cần RAM. Điều này giúp các phần mềm, ứng dụng hoạt động ổn định hơn, bớt “ăn RAM” hơn.
Cách set RAM ảo khá đơn giản, các bạn thực hiện như sau:
Bước 1: Mở Control Panel → Chọn System → Advanced system settings.
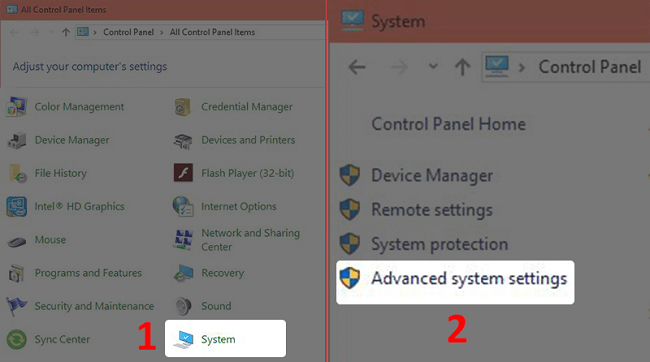
Bước 2: Tại Advanced system setting chọn Settings → Mở Advanced → Change,….
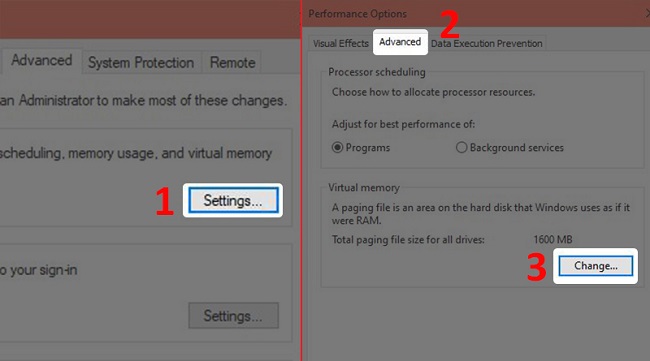
Bước 3: Bỏ tick ở Automatically manage paging file size for all drives → Tại Custom size nhập số dung lượng bạn muốn set thêm → Chọn Set → OK.
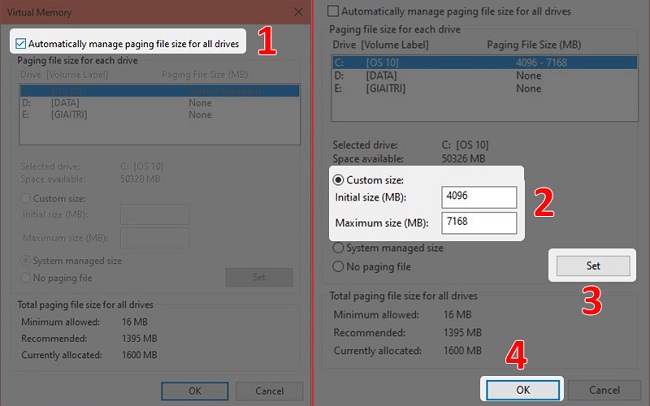
Kích hoạt chế độ ngủ đông
Chế độ ngủ đông là một trong những tính năng vô cùng hữu ích mà bạn có thể tận dụng để làm cách tăng tốc Laptop Windows. Khi kích hoạt chế độ này, laptop của bạn sẽ “tạm dừng” hoạt động, bảo toàn pin và đồng thời lưu lại toàn bộ tác vụ mà bạn đang làm trên máy.
Như vậy, khi sử dụng máy sẽ không mất thêm thời gian để khởi động, đánh thức và phục hồi những tab/ ứng dụng mà bạn đang mở.
Cách kích hoạt chế độ ngủ đông cho Laptop Windows như sau:
Bước 1: Ấn tổ hợp phím Windows + I → Chọn mục System
Bước 2: Tại cửa sổ Setting, chọn Power & sleep → Additional power settings.
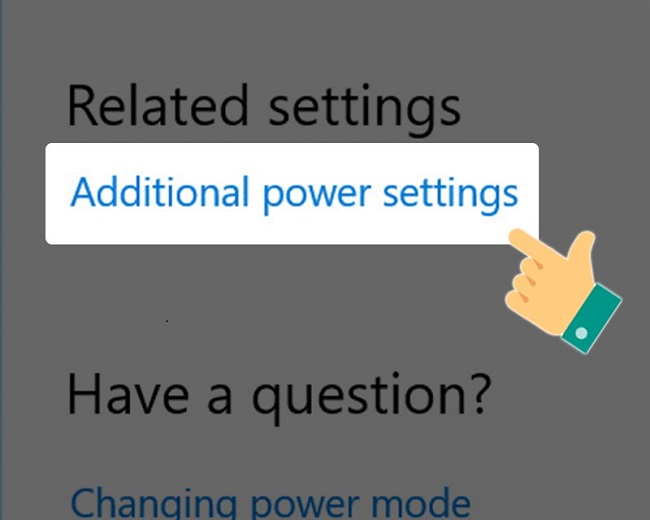
Bước 3: Chọn Choose what the power buttons do → Change settings that are currently unavailable
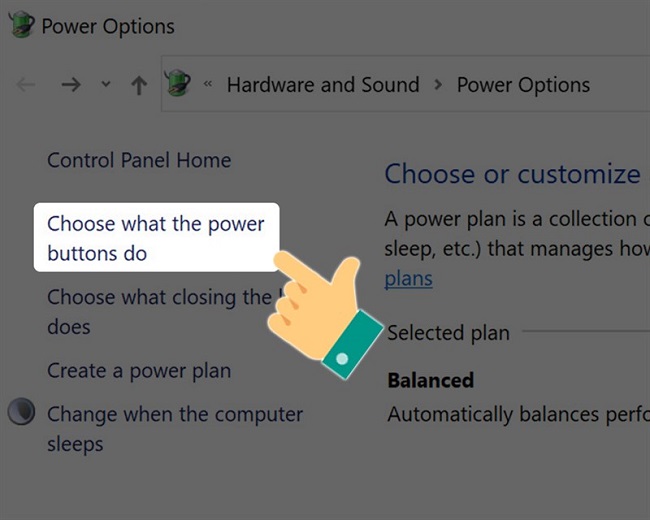
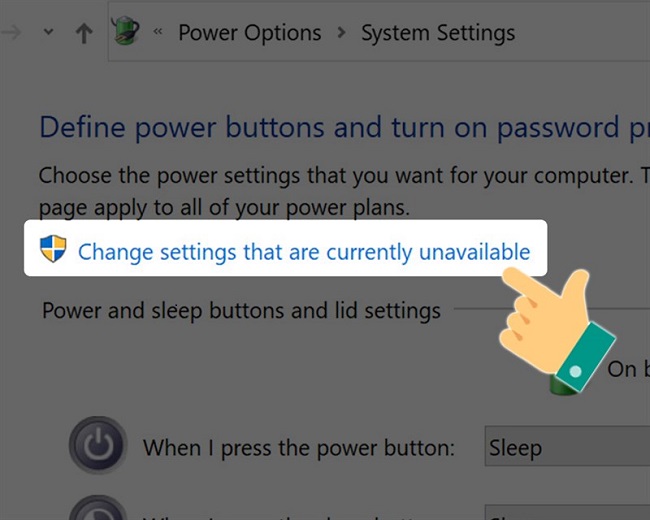
Bước 4: Tick chọn Hibernate → Save changes.
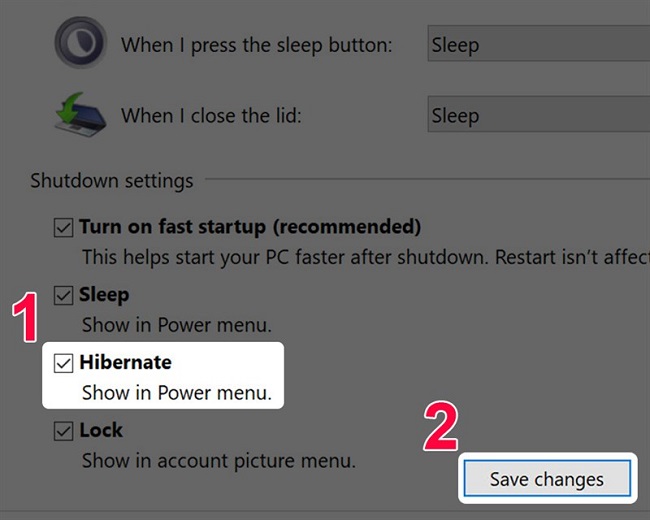
Nâng cấp linh kiện
Nâng cấp linh kiện là một trong những cách tăng tốc Laptop Windows của bạn. Trong đó, bạn chỉ cần chú trọng nâng cấp bộ nhớ RAM, nâng cấp thiết bị lưu trữ SSD hoặc HDD (ưu tiên SSD). Đây sẽ là 2 linh kiện giúp chiếc Laptop của bạn khỏe hơn, làm việc nhanh nhẹn và hiệu quả hơn trông thấy được ngay đấy.
Trên đây là top 10 cách tăng tốc Laptop Windows siêu đơn giản mà hiệu quả bất ngờ. Còn rất nhiều tips công nghệ hay, hữu ích đang được cập nhật trên 2T-Mobile. Theo dõi ngay để không bỏ lỡ nhé!
➢ Cách sao lưu và khôi phục dữ liệu trên Windows
➢ Cách tắt ứng dụng chạy ngầm trên Windows

