Tin công nghệ, Hỏi đáp & Hướng dẫn
Cách kiểm tra máy tính, laptop dùng ổ cứng SSD hay HDD, đơn giản, chính xác
Trước khi tìm hiểu các cách cách kiểm tra máy tính dùng ổ cứng SSD hay HDD, 2tmobile sẽ sơ lược thông tin về hai loại ổ cứng này, dành cho những bạn chưa biết ổ cứng SSD là gì? HDD là gì?
Phân biệt ổ cứng SSD và HDD
SSD viết tắt của Solid State Drive nghĩa là: ổ đĩa thể rắn (hay ổ đĩa bán dẫn, ổ đĩa điện tử…) – là một thiết bị lưu trữ được làm từ vật liệu bán dẫn (DRAM, SRAM hay FLASH)

HDD viết tắt của Hard Disk Drive – cũng là một thiết bị lưu trữ như SSD nhưng lưu trữ dữ liệu trên bề mặt tấm đĩa hình tròn phủ vật liệu từ tính
SSD và HDD gọi chung là ổ đĩa cứng hay ổ cứng – là bộ nhớ non-violate (không thay đổi), nghĩa là chúng sẽ không bị mất dữ liệu khi ngừng cung cấp nguồn điện.
Bảng so sánh tổng quan ổ cứng SSD và HDD
| Tiêu chí | SSD | HDD |
| Dung lượng lưu trữ | Thường có dung lượng nhỏ với giá thành đắt đỏ | Có dung lượng lớn (có thể lên tới vào Terabyte) nhưng giá thành không quá cao |
| Tốc độ đọc/ghi dữ liệu | Nhanh (cao nhất có thể lên đến 3500MB/s) | Chậm (dưới 100MB/s) |
| Kích cỡ | Đa dạng kích cỡ và hình dạng, và được xây dựng dựa trên các yếu tố M.2, PCIe. | Ổ cứng HDD được sản xuất theo 2 kích thước tiêu chuẩn 2.5 inch và 3.5 inch |
| Độ bền | SSD có độ bền cao hơn | HDD có độ bền thấp hơn và dễ bị tác động của ngoại lực |
| Độ ồn | Hoạt động mượt và êm hơn HDD | Không êm bằng SSD |
| Phân mảnh dữ liệu | Không làm ảnh hưởng đến tốc độ đọc/ ghi của ổ cứng | Cấu trúc mặt đĩa hình tròn nên dữ liệu lớn tập trung dễ lưu và truy cập trên HDD. Ngược lại, dữ liệu nhỏ lẻ dễ bị phân mảnh. |
| Tiêu thụ điện năng | Khoảng 1/3 so với HDD | Gấp 3 lần so với SSD |
| Môi trường làm việc | Ổ cứng SSD đảm bảo dữ liệu trong môi trường khắc nghiệt và giảm nỗi lo hư hỏng do tác nhân vật lý. Đặc biệt, việc sửa chữa đơn giản hơn nhiều. | Môi trường làm việc không quá khắc nghiệt vì khả năng chịu nhiệt kém, dễ bị tác nhân vật lý làm hư hỏng. Do đó, việc sửa chữa yêu cầu về độ chính xác cao. |
Các cách kiểm tra máy tính dùng ổ cứng SSD hay HDD

Một số cách để kiểm tra máy tính, laptop của bạn đang sử dụng ổ cứng SSD hay HDD mà bạn có thể tự thực hiện với vài bước đơn giản, không cần phải tháo máy.
1.Dùng Task Manager
Bước 1: Click phải chuột vào thanh Taskbar và chọn Task Manager để mở (hình 1) hoặc bấm tổ hợp phím Ctrl + Shift + Esc
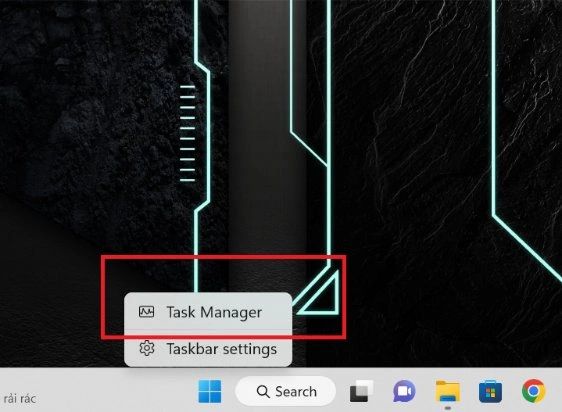
Bước 2: Tìm chọn mục Performance (hình 2)
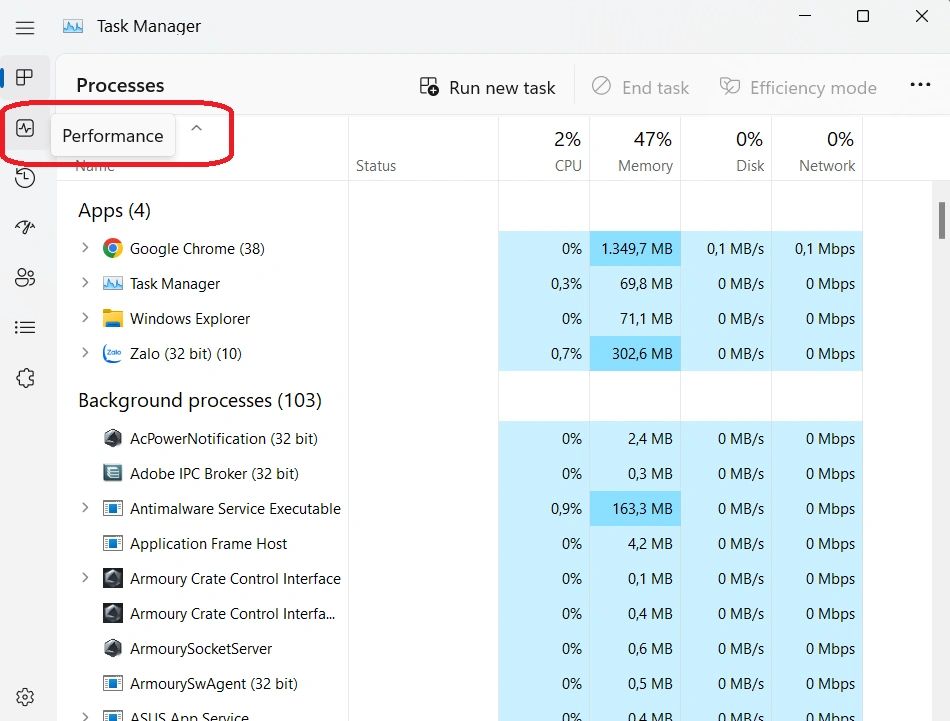
Nếu ở mục Disk hiển thị SSD, thì ổ cứng bạn sử dụng là SSD và ngược lại là ổ HDD. (hình 3)
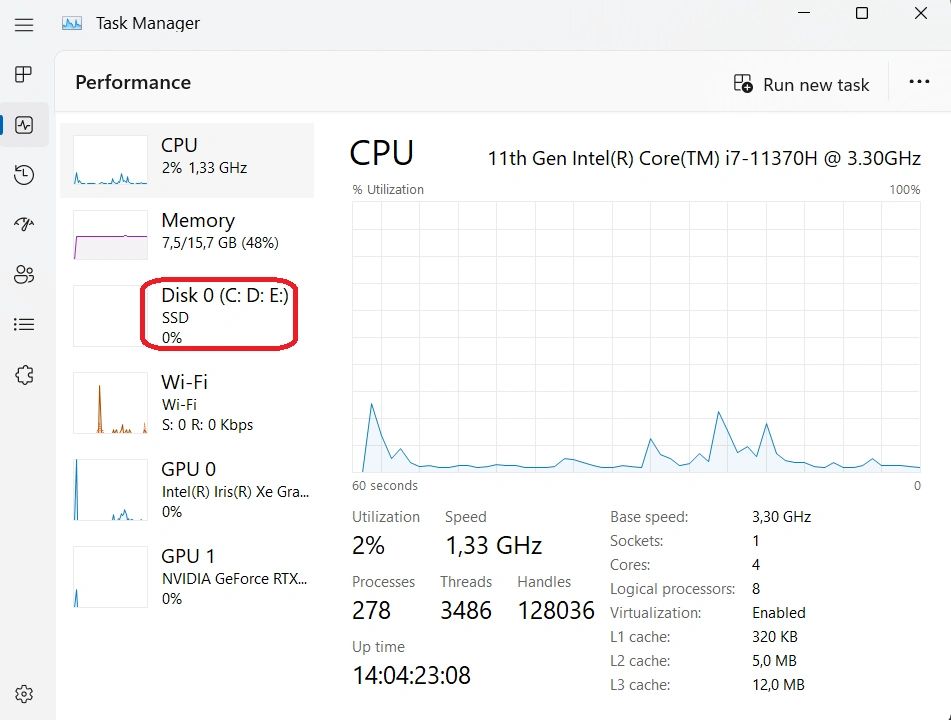
2. Kiểm tra bằng PowerShell
Bước 1: Mở PowerShell trên laptop với quyền admin: Bấm tổ hợp phím Windows + S → gõ PowerShell → Click phải chuột chọn Run as Administrator. (hình 4)
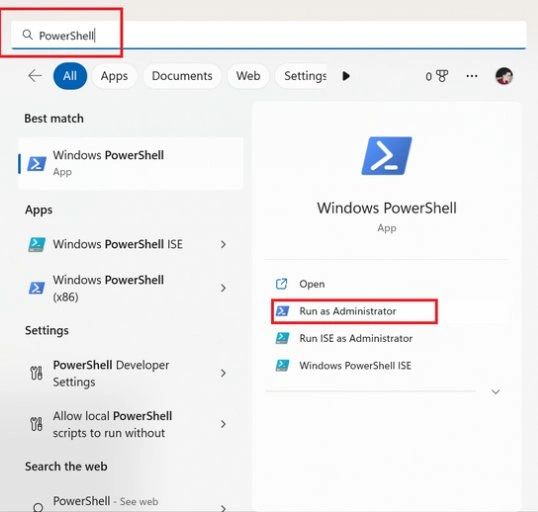
Bước 2: Trong cửa sổ PowerShell, nhập lệnh: Get-PhysicalDisk → nhấn Enter (hình 5)
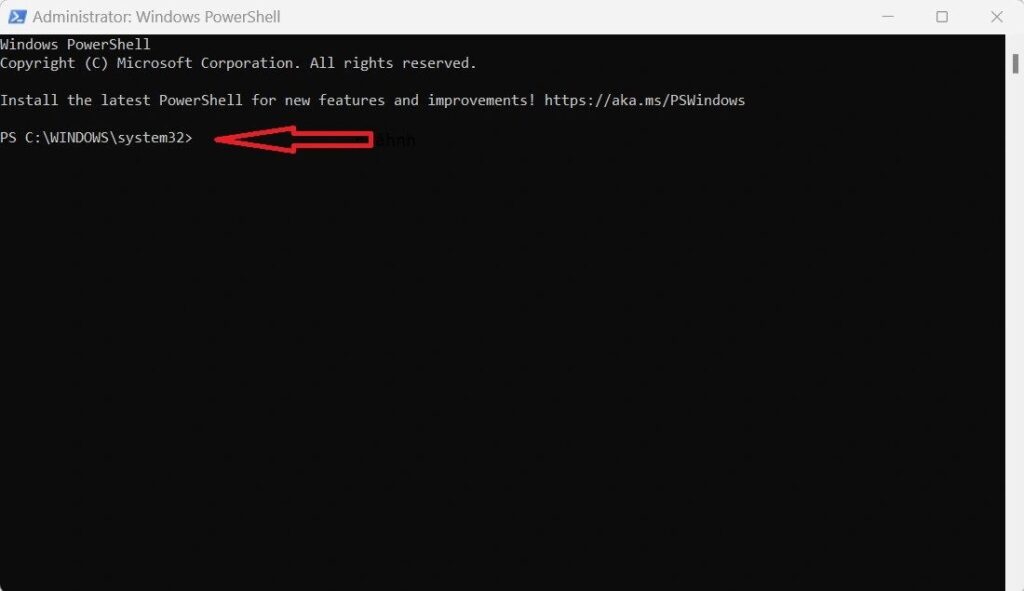
Bước 3: Trong kết quả ở mục Media Type, loại ổ cứng bạn dùng sẽ hiển thị là SSD hoặc HDD. (hình 6)
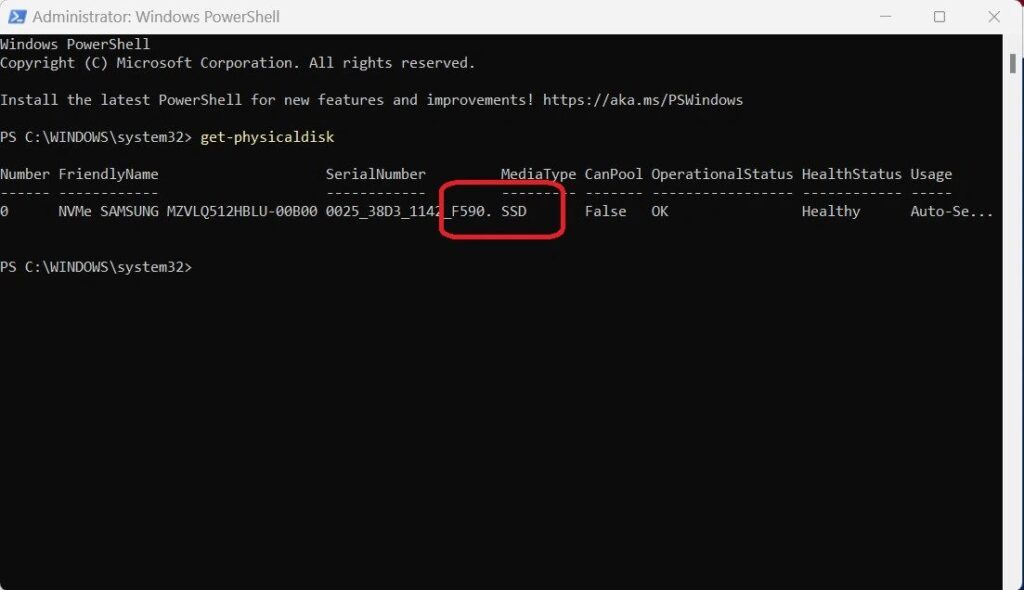
3. Kiểm tra bằng Defragment and Optimize Drives (công cụ chống phân mảnh ổ cứng)
Bước 1: Nhấn tổ hợp phím Windows + S → gõ chữ defrag để tìm phần mềm Defragment and Optimize Drives → mở phần mềm (hình 7)
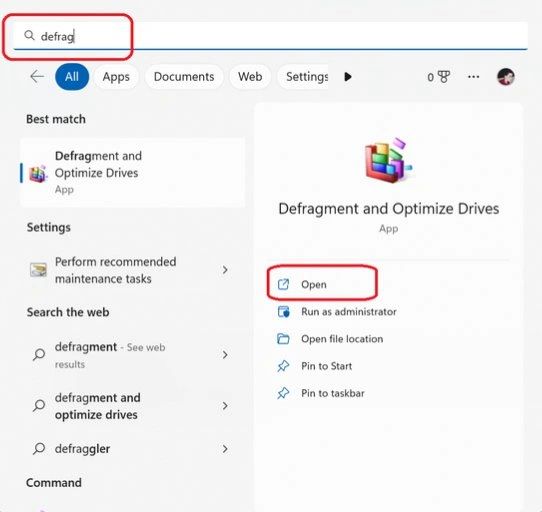
Bước 2: Tại mục Media Type sẽ hiển thị thông tin ổ cứng bạn đang sử dụng: Solid State Drive là ổ SSD và ngược lại là ổ HDD. (hình 8)
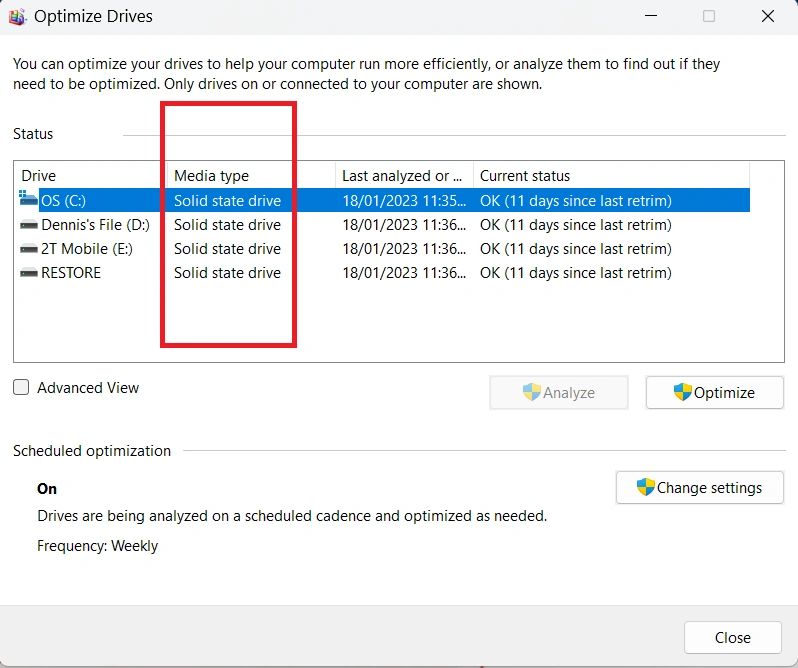
Trên đây là thông tin chung về hai loại ổ cứng và cách kiểm tra máy tính dùng ổ cứng SSD hay HDD, chúc các bạn thực hiện thành công!
Xem thêm: eGPU là gì? dùng để làm gì? Sử dụng eGPU có tốt không?

