Hỏi đáp & Hướng dẫn, Tin công nghệ
Cách gõ Tiếng Việt trên Macbook
Với một chiếc MacBook mới mua, macOS thường đã được cài đặt sẵn với bàn phím mặc định là Tiếng Anh. Vậy làm thế nào để có thể gõ Tiếng Việt trên MacBook của bạn? Trong bài viết này, 2T Mobile sẽ hướng dẫn bạn cách thực hiện điều này một cách đơn giản và dễ dàng.
Hướng dẫn cách gõ Tiếng Việt trên MacBook

Cách 1: Sử dụng bộ gõ Tiếng Việt có sẵn trên MacBook
Để có thể gõ Tiếng Việt trên MacBook, bạn chỉ cần thêm bộ gõ Tiếng Việt vào phương thức nhập liệu của hệ thống. Dưới đây là cách thực hiện:
Bước 1: Trên màn hình chính của MacBook, hãy nhấp vào biểu tượng Apple ở góc trái của màn hình và chọn “Tùy chọn hệ thống.”
Bước 2: Chọn tùy chọn “Bàn phím.” Sau đó, trong cửa sổ mới hiện ra, chuyển sang tab “Nguồn đầu vào” và nhấn vào biểu tượng dấu cộng “+” ở góc phải phía dưới.
Bước 3: Trong ô tìm kiếm, nhập từ khóa “Tiếng Việt” để tìm kiếm kiểu bàn phím Tiếng Việt. Khi bạn đã chọn kiểu gõ mà bạn muốn sử dụng, hãy nhấp vào nút “Thêm” (Add) để hoàn tất quy trình.
Cách 2: Sử dụng bộ gõ Tiếng Việt EVKey cho MacBook
Bước 1: Đầu tiên, hãy tải file cài đặt phần mềm EVKey cho macOS từ [evkeyvn.com]. Sau khi tải xong, bạn cần giải nén tệp và chọn phiên bản phù hợp với hệ điều hành của bạn. Chọn EVKey cho macOS 10.14 trở lên hoặc EVKeyNSB cho các phiên bản macOS thấp hơn.
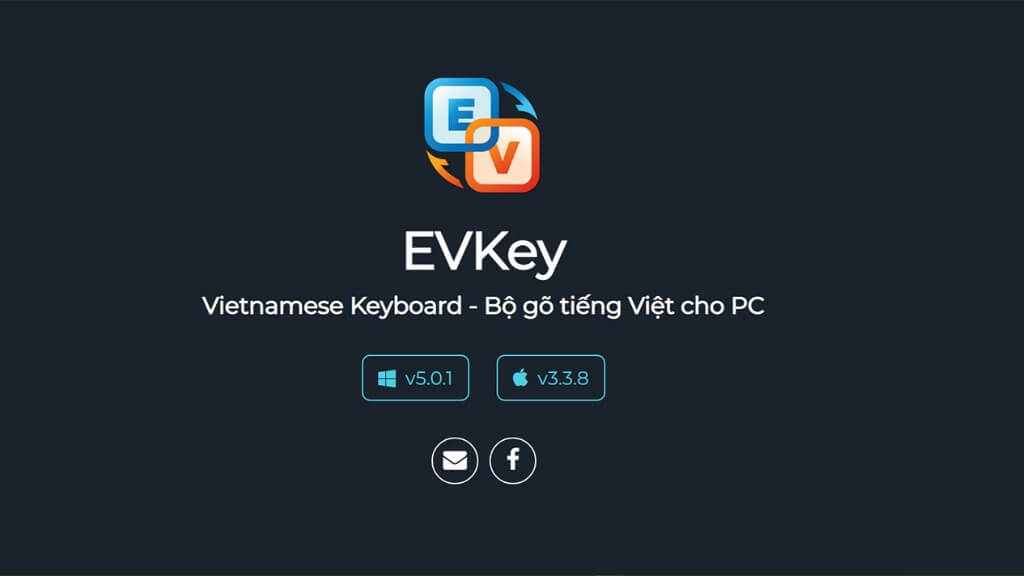
Bước 2: Sau khi tải xong EVKey, bạn cần khởi động ứng dụng và cấp quyền hoạt động cho nó. Để làm điều này, truy cập “Bảo mật & Quyền riêng tư” (Security & Privacy) và tiếp tục vào “Cài đặt chung” (General). Sau đó, cho phép quyền truy cập “Accessibility” (Truy cập) cho ứng dụng EVKey.
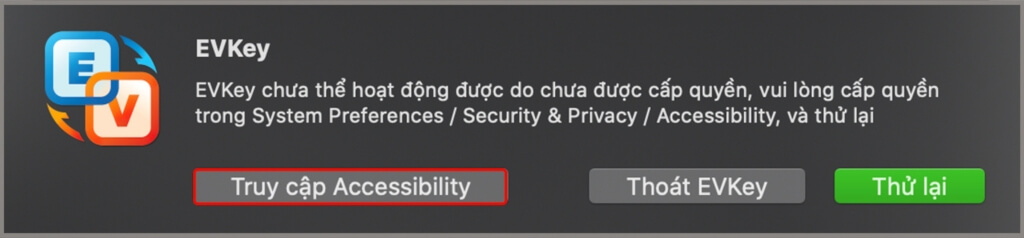
Bước 3: Để truy cập quyền riêng tư, bạn hãy chọn biểu tượng ổ khóa ở góc bên trái, sau đó nhập mật khẩu bạn đã thiết lập trên MacBook và chọn “Mở khóa.”
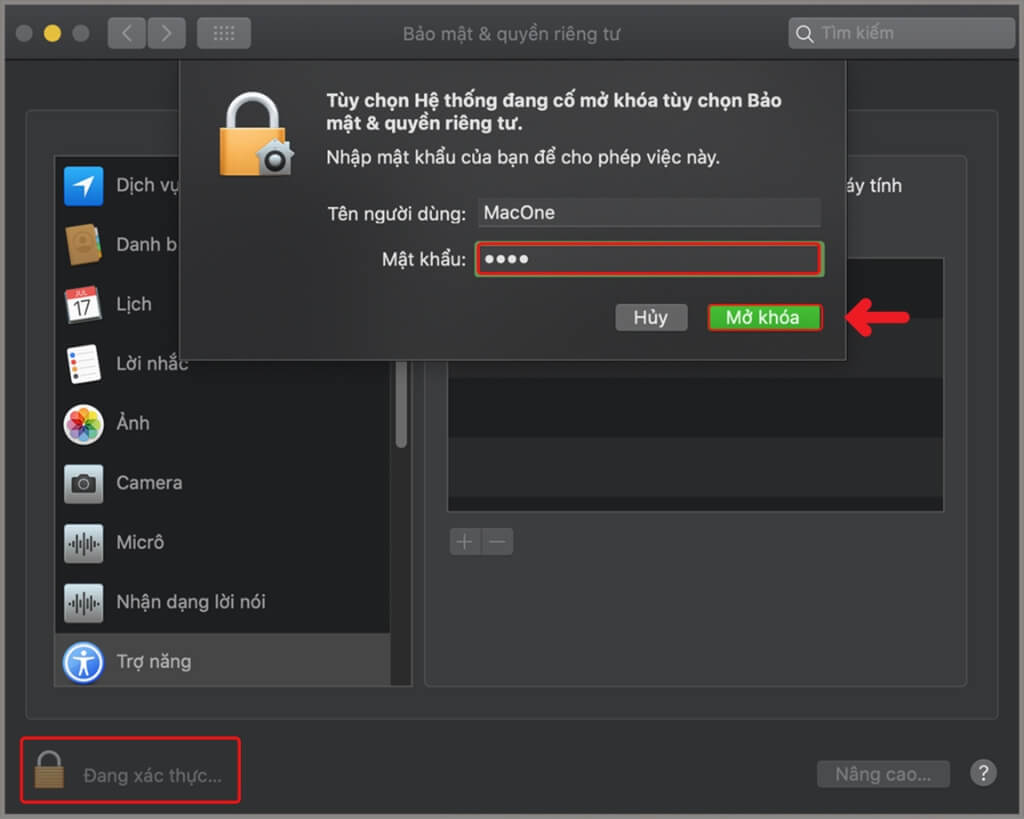
Bước 4: Khi đã mở khóa, chọn “Trợ năng” (Accessibility) và tiếp tục đánh dấu chọn EVKey.
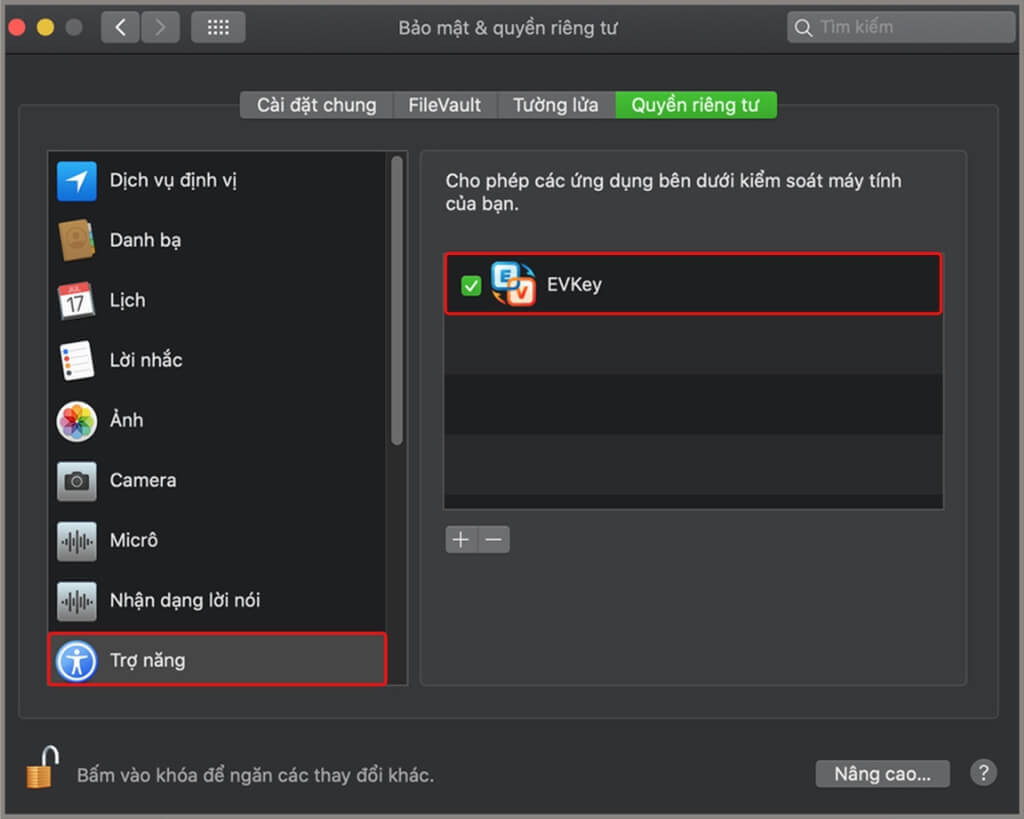
Bước 5: Để hoàn tất, bạn hãy thoát khỏi ứng dụng EVKey bằng tổ hợp phím tắt Command + Q, sau đó khởi động lại ứng dụng. Lúc này, ứng dụng sẽ hoạt động và cho phép bạn tùy chỉnh theo ý muốn. Khi bạn đã hoàn thành việc tùy chỉnh, hãy chọn “Đóng.”
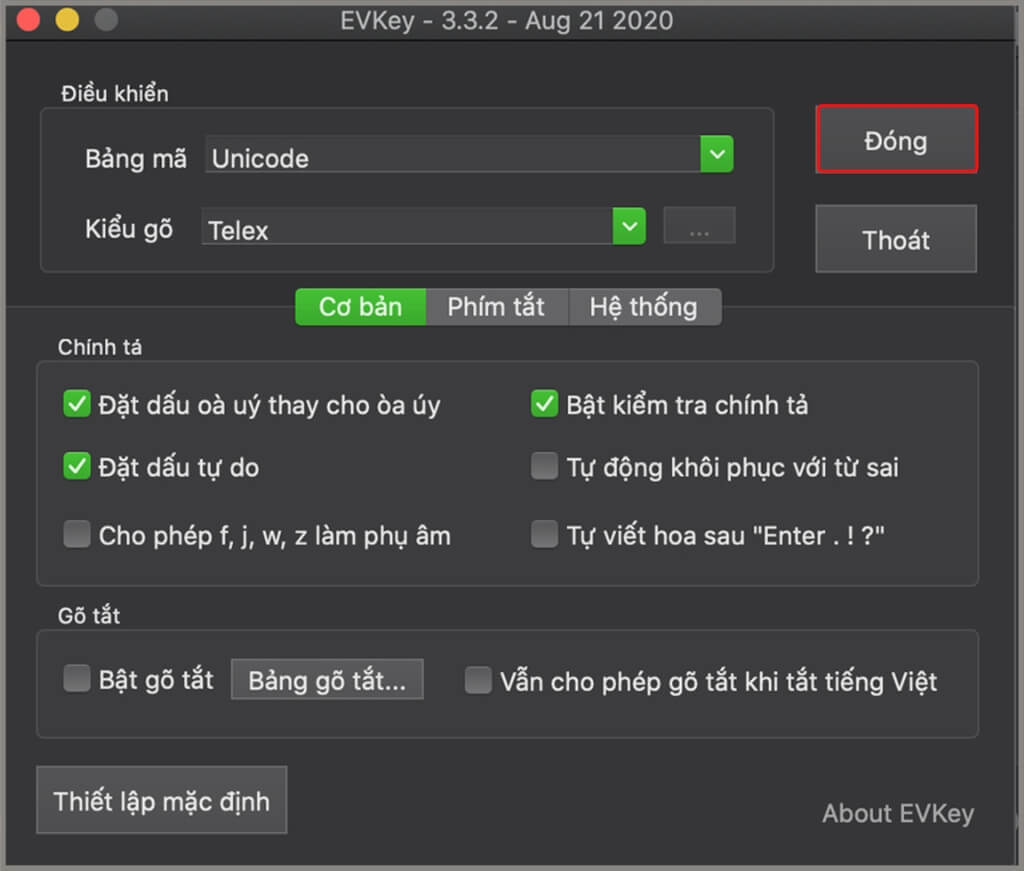
Bước 6: Để tránh xung đột với bộ gõ tiếng Việt khác, bạn nên truy cập cài đặt bộ gõ tiếng Việt chính trên máy tính. Điều này có thể thực hiện bằng cách truy cập “Tuỳ chọn Hệ Thống” (System Preferences) → “Bàn phím” (Keyboard) → “Nguồn Đầu vào” (Input Sources). Tiếp theo, hãy xoá tất cả các bộ gõ tiếng Việt khác, chỉ để lại bộ gõ ABC mặc định. Sau khi hoàn thành, bạn đã cài đặt xong EVKey thành công.
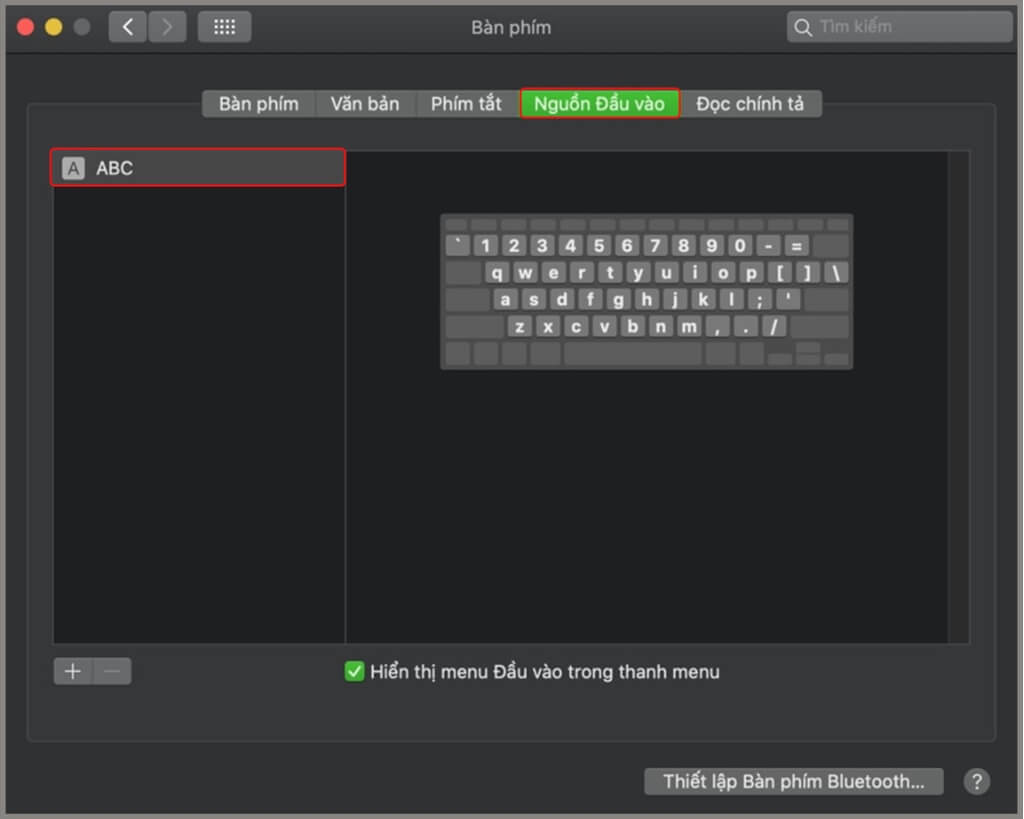
Cách 3: Sử dụng phần mềm GoTiengViet
Bước 1: Bắt đầu bằng việc tải phần mềm của tác giả Trần Kỳ Nam tại đường dẫn này [gotiengviet.com]
Bước 2: Truy cập thư mục “Download” và mở tệp GoTiengViet.dmg sau khi đã tải về. Tiếp theo, kéo và thả tệp vào thư mục “Applications” (Ứng dụng).
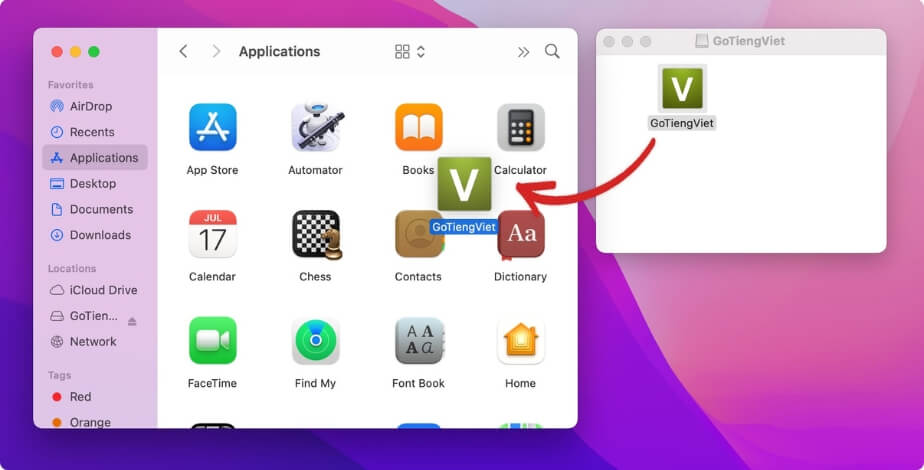
Bước 3: Mở ứng dụng GoTiengViet trong thư mục “Applications.” Nếu xuất hiện cửa sổ thông báo, hãy nhấp vào “Mở” (Open). Biểu tượng của GoTiengViet sẽ xuất hiện trên thanh menu ở phía trên cùng của màn hình.
Bước 4: Khi bạn mở bộ gõ tiếng Việt này và gặp thông báo, hãy cấp quyền cho ứng dụng như sau: Mở menu Apple (quả táo) và chọn “Tùy chọn hệ thống” (System Preferences).
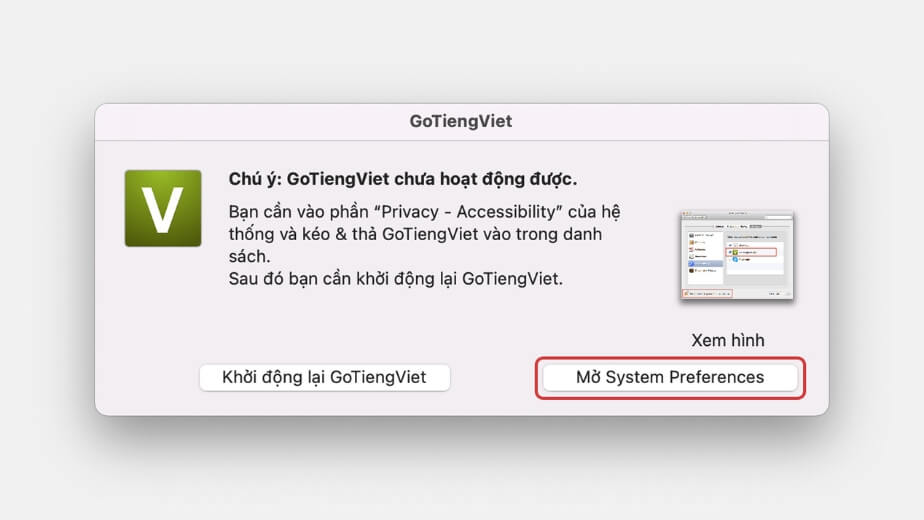
Sau đó, chọn “Bảo mật & Riêng tư” (Security & Privacy), chuyển sang tab “Privacy” (Riêng tư), và chọn “Accessibility” (Truy cập). Đánh dấu vào ô bên cạnh phần mềm GoTiengViet, sau đó bấm vào biểu tượng ổ khóa ở góc dưới cùng và nhập mật khẩu của máy để hoàn tất việc cấp quyền.
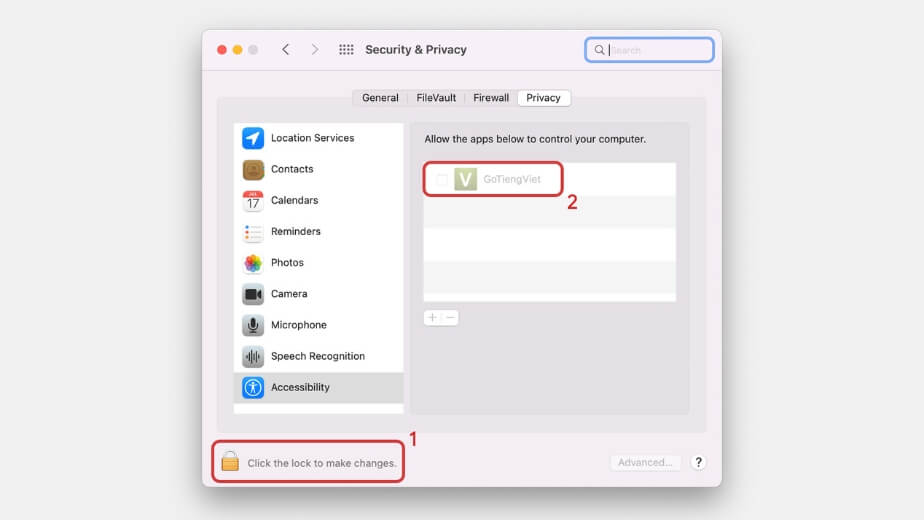
Trong bài viết này, 2T Mobile đã hướng dẫn bạn cách gõ Tiếng Việt trên MacBook thông qua ba phương pháp khác nhau: sử dụng bộ gõ tiếng Việt có sẵn, sử dụng phần mềm GoTiengViet và cài đặt bộ gõ Tiếng Việt EVKey. Mỗi phương pháp có những ưu điểm riêng, tùy thuộc vào sở thích và nhu cầu của bạn.
Bây giờ, bạn có thể thoải mái gõ Tiếng Việt trên MacBook của mình và làm việc hiệu quả hơn trong các tác vụ liên quan đến ngôn ngữ. Chúc bạn một trải nghiệm sử dụng MacBook với Tiếng Việt mượt mà và thuận tiện!

