Hỏi đáp & Hướng dẫn, Tin công nghệ
Cách xóa ứng dụng chạy ngầm trên Windows giúp tăng hiệu suất
Ứng dụng chạy ngầm là một trong những nguyên nhân khiến máy tính của bạn trở nên chậm chạp và nhanh hết pin hơn. Để giúp máy tính của mình giải phóng khỏi những ứng dụng chạy ngầm “ăn hại” này hãy nhanh tay áp dụng ngay 6 cách xóa ứng dụng chạy ngầm trên Windows của 2T-Mobile nhé!
Cách xóa ứng dụng chạy ngầm bằng Windows Settings
Tắt ứng dụng chạy ngầm trên Windows nhanh, hiệu quả bạn có thể áp dụng liền cho máy tính của mình là Windows Settings.
Cách thực hiện:
👉 Bước 1: Trên thanh taskbar, các bạn nhập từ khóa “background apps” → Chọn Background apps.
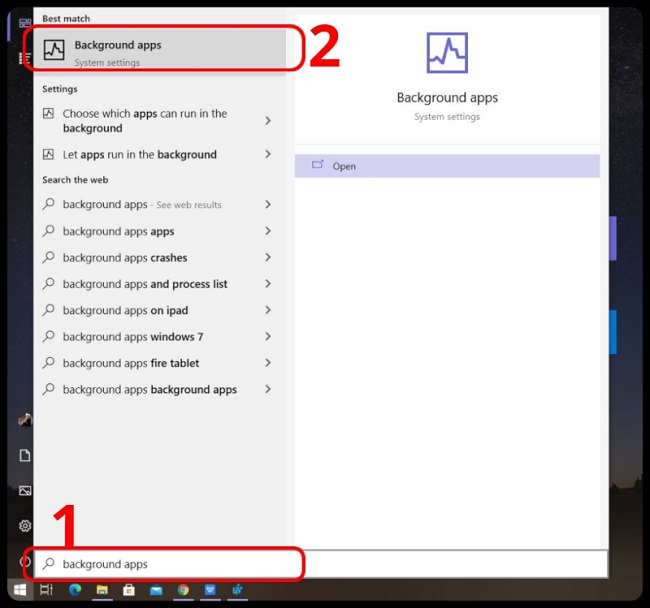
👉 Bước 2: Màn hình hiện lên các ứng dụng đang chạy ngầm, các bạn chỉ cần tick vào thanh trạng thái on/off của từng ứng dụng mà mình muốn tắt.
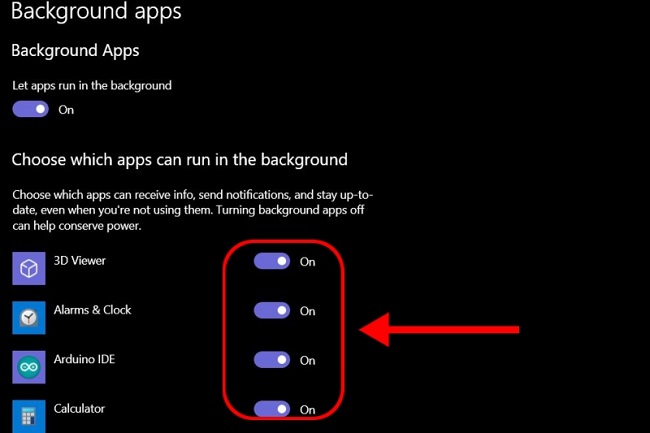
Cách xóa ứng dụng chạy ngầm bằng Registry Editor
Registry là một cơ sở dữ liệu lưu trữ các thông tin kỹ thuật của Windows. Tại đây lưu trữ hầu như tất cả các thông tin về phần mềm, ứng dụng, thiết lập phần cứng, cấu hình hệ điều hành,…..mà bạn đã thực hiện trên máy tính.
Đây cũng là nơi bạn có thể đến để tắt ứng dụng chạy ngầm trên Windows. Cách thực hiện sẽ được hướng dẫn chi tiết bên dưới:
👉 Bước 1: Trên thanh taskbar các bạn nhập từ khóa “Registry Editor” hoặc nhấn tổ hợp phím Windows + R để mở hộp thoại Run, nhập từ khóa “regedit” vào ô Open để mở.
👉 Bước 2: Các bạn chọn Run as adminstrator để vào quyền admin.
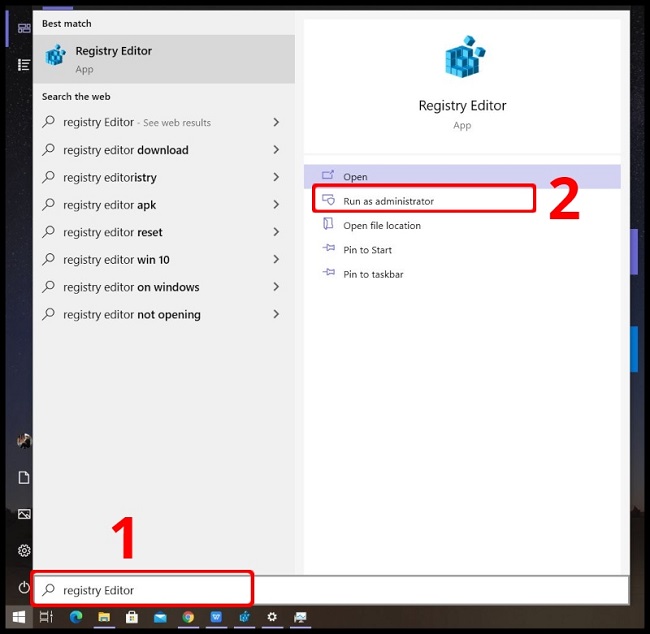
👉 Bước 3: Các bạn copy và nhập đường dẫn chúng tôi cung cấp vào thanh địa chỉ và nhấn Enter.
Computer\HKEY_LOCAL_MACHINE\SOFTWARE\Policies\Microsoft\Windows\Appx
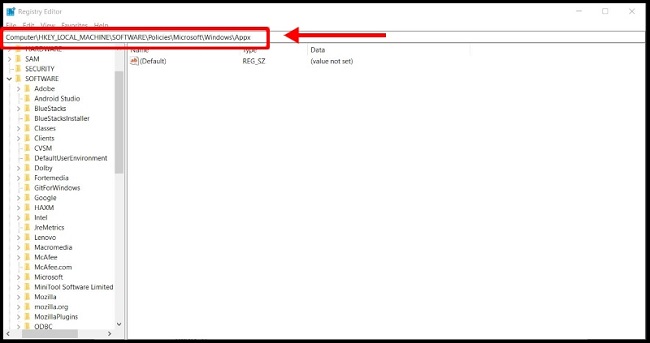
👉 Bước 4: Đặt tên file để tìm kiếm cho lần sau bằng cách click chuột phải → New → DWORD (32-BIT) Value. Tên file gợi ý “LetAppsRunInBackground”
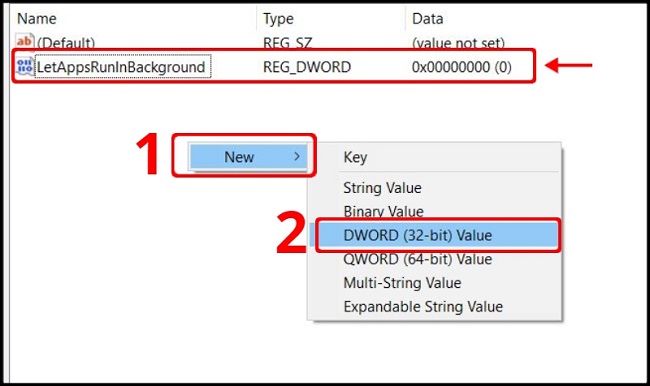
👉 Bước 5: Mở file vừa tạo lên, đổi Value Data thành 2 rồi bấm OK.
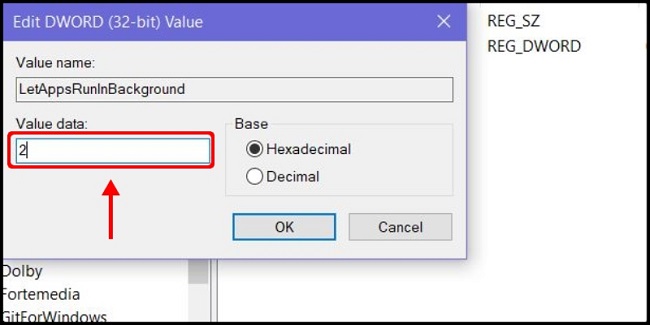
Cách xóa ứng dụng chạy nền bằng Task Manager
Cách xóa ứng dụng chạy ngầm trên Windows nhanh bằng Task Manager cũng được nhiều người sử dụng. Đây cũng là nơi bạn có thể tìm được nhiều điều hay ho để làm chủ chiếc máy tính của mình.
Cách tắt ứng dụng chạy ngầm trên máy tính Windows với Task Manager rất đơn giản:
👉 Bước 1: Các bạn mở Task Manager bằng cách nhấn tổ hợp phím Ctrl + Shift + Esc.
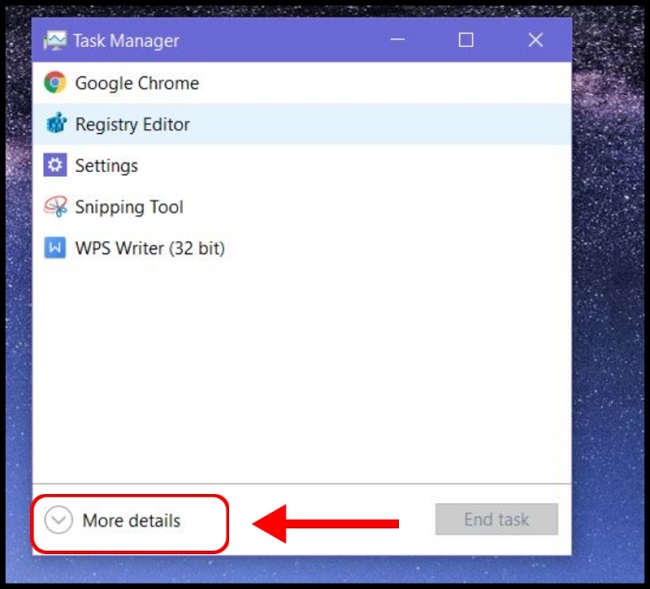
👉 Bước 2: Task sẽ cung cấp cho bạn các tùy chọn quản lý máy tính (nếu là lần đầu bạn truy cập Task Manager bạn chọn More Details để sổ toàn bộ các mục quản lý của máy). Phần bạn cần tìm để tắt ứng dụng chạy ngầm trên Windows là Backgroud processes.
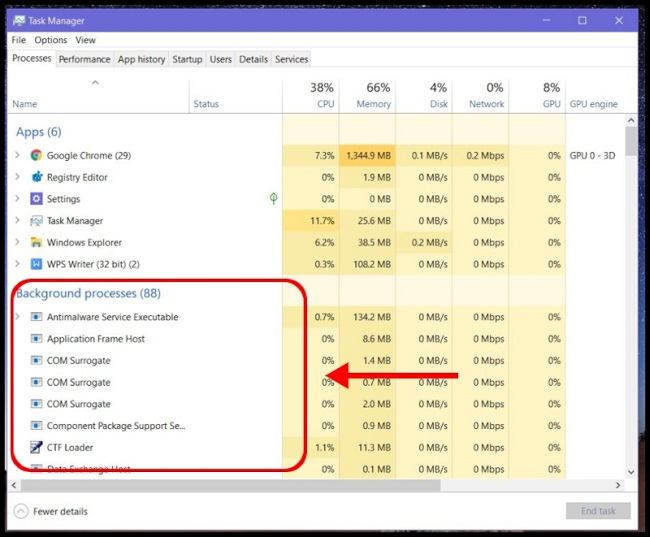
👉 Bước 3: Tại Background processes, hệ thống sẽ hiển thị toàn bộ các phần mềm, ứng dụng đang chạy ngầm và bào mòn máy tính của bạn. Lúc này bạn chỉ cần ấn Delete để tắt nhanh các phần mềm “ăn hại” này.
Tắt ứng dụng chạy ngầm bằng Command Prompt
Command Prompt (CMD) là một công cụ giúp bạn trở thành “chuyên gia nhập lệnh”. Tại đây, bạn có thể nhập các câu lệnh vào để mở một số tác vụ trên hệ điều hành Windows và tiến hành cải tổ nó theo hướng mình mong muốn. Bạn cũng có thể tắt luôn các ứng dụng đang lén lút chạy ngầm trên máy tính thông qua Command Prompt.
Cách xóa ứng dụng chạy ngầm trên Windows với Command Prompt các bạn có thể thực hiện như sau:
👉 Bước 1: Trên thanh Taskbar, các bạn nhập từ khóa “cmd” → Chọn Run as Administrator.
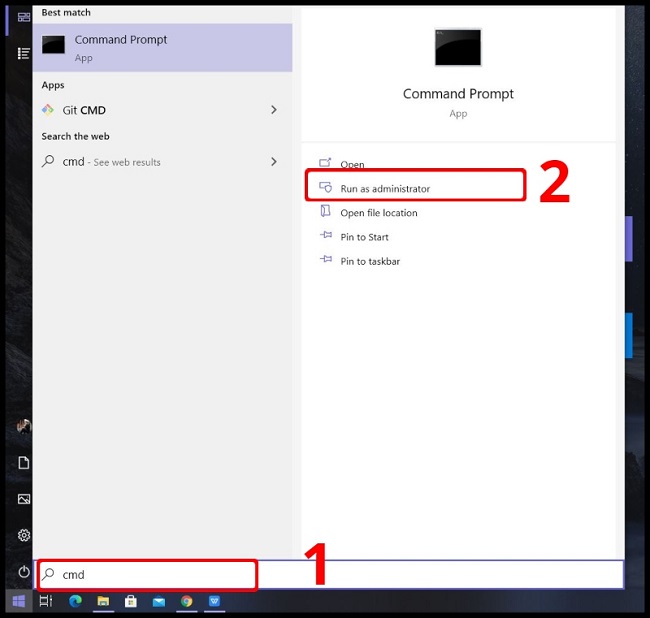
Hoặc các bạn cũng có thể mở Command Prompt bằng cách nhấn vào icon Windows trên màn hình hoặc nút Windows ở bàn phím máy tính. Sau đó nhập “cmd” vào thanh tìm kiếm → chọn Command Prompt.
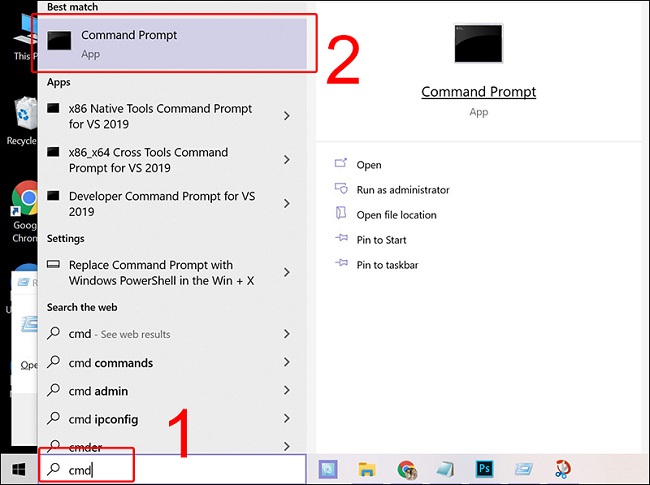
👉 Bước 2: Nhập đoạn lệnh mà chúng tôi cung cấp bên dưới vào cửa sổ của CMD và ấn Enter.
Reg Add HKCU\Software\Microsoft\Windows\CurrentVersion\BackgroundAccessApplications /v GlobalUserDisabled /t REG_DWORD /d 1 /f 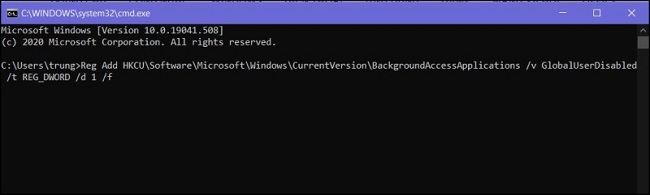
Tắt ứng dụng chạy nền bằng PowerShell
Windows PowerShell là một công cụ hữu ích cung cấp cho người dùng lối vào của các ứng dụng, dịch vụ khác nhau của hệ điều hành. Đây là một công cụ do chính Microsoft cung cấp nên vô cùng an toàn và cải thiện triệt để các vấn đề về Windows theo ý bạn mong muốn, bao gồm cả việc tắt các ứng dụng chạy ngầm trên máy tính Windows.
Cách mở và thực hiện lệnh tắt ứng dụng chạy nền trên máy tính Windows bằng PowerShell như sau:
👉 Bước 1: Cũng trên thanh công cụ Taskbar, các bạn nhập từ khóa “windows PowerShell” → Chọn quyền truy cập Run as Administrator.
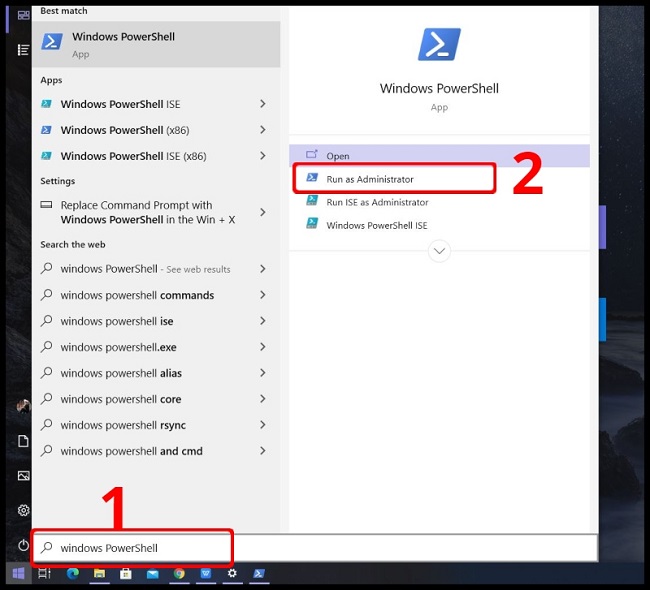
👉 Bước 2: Cửa sổ windows PowerShell mở ra, các bạn nhập đoạn lệnh bên dưới mà chúng tôi đã chuẩn bị sẵn rồi nhấn Enter.
Reg Add HKCU\Software\Microsoft\Windows\CurrentVersion\BackgroundAccessApplications /v GlobalUserDisabled /t REG_DWORD /d 1 /f 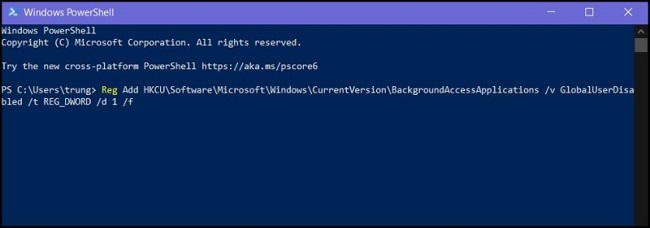
Tắt ứng dụng chạy nền bằng Battery Saver Settings
Battery saver settings chính là chế độ tiết kiệm pin trên máy tính Windows. Khi bạn kích hoạt chế độ này, máy tính của bạn sẽ tự động ưu tiên năng lượng cho các ứng dụng quan trọng được chỉ định. Các ứng dụng ngầm đang ẩn náu sẽ đồng loạt bị quét và tắt ngay lập tức mà không cần bạn phải tốn công sức tìm kiếm và tắt thủ công từng cái.
Cách tắt ứng dụng chạy ngầm trên Windows với battery saver settings cực đơn giản. Các bạn có thể thực hiện nhanh thông qua các bước hướng dẫn dưới đây.
👉 Bước 1: Các bạn đến Taskbar, nhập từ khóa “battery saver settings” → Chọn mục Battery saver settings.
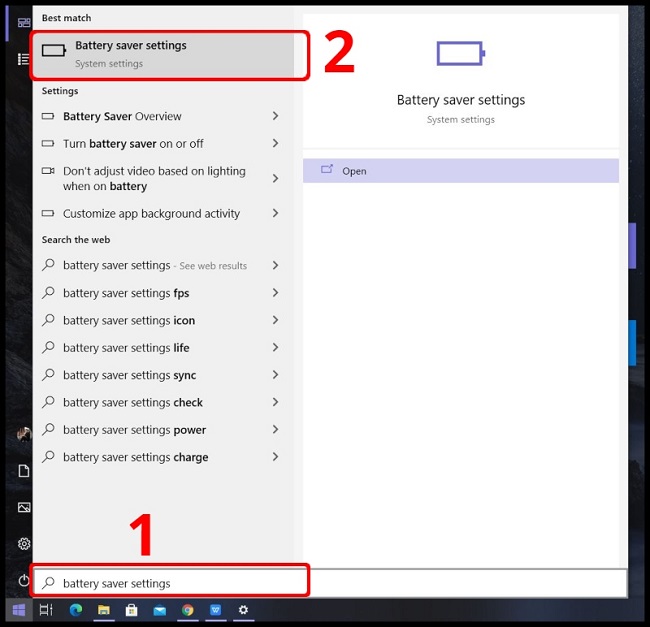
👉 Bước 2: Cửa sổ Battery saver settings hiện ra, các bạn ấn chuyển trạng thái của Battery Saver từ Off sang On.
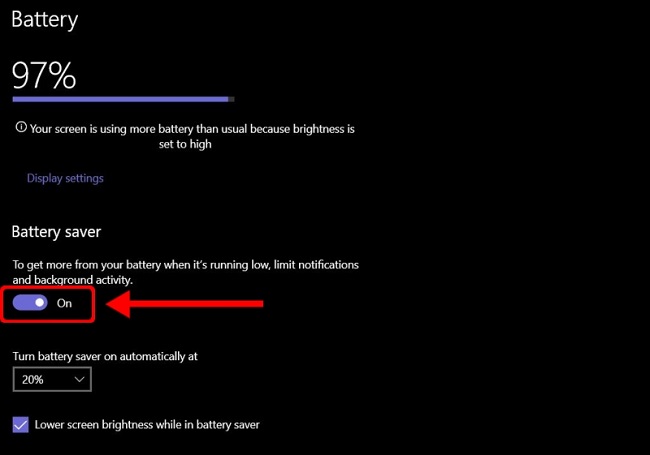
Trên đây là top 6 cách xóa ứng dụng chạy ngầm trên Windows nhanh, đơn giản mà 2T-Mobile gợi ý. Chúc các bạn áp dụng thành công để giúp chiếc máy tính của bạn tăng tốc làm việc nhé!

