Hỏi đáp & Hướng dẫn, Tin công nghệ
Cách sao lưu và khôi phục dữ liệu máy tính Windows
Có rất nhiều tình huống, nguyên nhân dẫn đến việc máy tính của bạn bị mất dữ liệu. Việc sao lưu và khôi phục dữ liệu máy tính trở thành một “kỹ năng” mà hầu hết người dùng máy tính nào cũng nên trang bị cho mình. Bài viết này của 2T-Mobile sẽ mách bạn một số cách sao lưu và khôi phục dữ liệu máy tính Windows nhanh, đơn giản mà hiệu quả nhé!
Sao lưu và khôi phục dữ liệu máy tính Windows khi nào?
Trong thời đại công nghệ phát triển như hiện nay, máy tính trở thành một công cụ hỗ trợ đắc lực cho mọi nhu cầu từ học tập, giải trí cho đến làm việc. Trong máy tính sẽ có chứa rất nhiều tài liệu, rất nhiều file, ứng dụng quan trọng đối với người dùng. Việc sao lưu bảo vệ các dữ liệu này là rất cần thiết, chúng sẽ giúp bạn bảo vệ toàn vẹn các dữ liệu của mình.
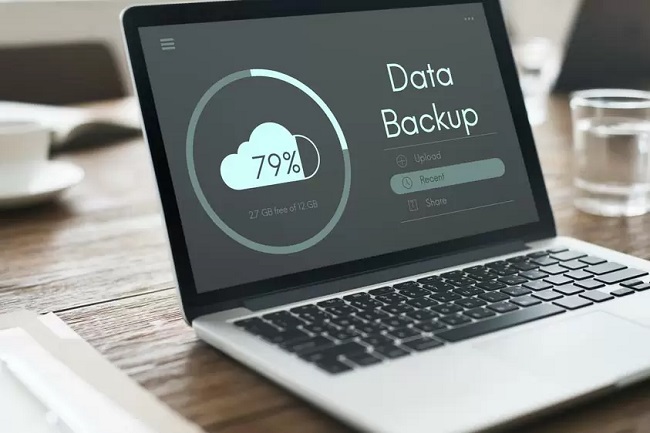
Khi máy tính gặp sự cố như virus tấn công, máy hỏng hóc phải thay mới, cài lại hệ thống,…. bản sao lưu sẽ giúp bạn có thể khôi phục lại nhanh chóng những tài liệu quan trọng này một cách nguyên vẹn như chưa hề có vấn đề xảy ra trước đó.
Ngoài ra, bản sao lưu dữ liệu máy tính Windows này còn có thể giúp bạn giải quyết các vấn đề khi gặp lỗi hệ thống. Chúng sẽ là một bản vá hợp lý để sửa chữa cho chiếc máy tính của bạn. Sao lưu dữ liệu cũng tránh trường hợp bạn vô tình ấn xóa dữ liệu quan trọng nữa đấy.
Tóm lại, bạn cần phải sao lưu dữ liệu khi sử dụng máy tính vì sự an toàn dữ liệu của chính bạn.
Sao lưu và khôi phục dữ liệu máy tính Windows bằng File History
Nếu bạn sử dụng máy tính Windows 10 hoặc bản Windows 8/8.1 thì File History sẽ là một công cụ sao lưu và khôi phục dữ liệu máy tính Windows hữu ích. Công cụ này được tích hợp sẵn trên Windows cho phép bạn có thể sao chép lượng lớn dữ liệu và khôi phục tức khắc không cần đến sự hỗ trợ của bên thứ 3. Điểm cộng của File History là nó có thể tự khôi phục, không cần bạn phải thao tác nhiều cho nên rất dễ sử dụng, phù hợp với mọi đối tượng người dùng.
Cách sao lưu dữ liệu bằng File History
Để sao lưu dữ liệu bằng File History, các bạn thực hiện theo các bước hướng dẫn sau:
👉 Bước 1: Truy cập Start trên Windows → Vào mục Settings.
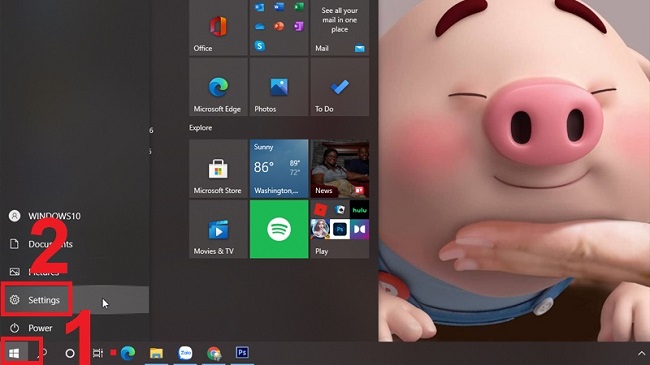
👉 Bước 2: Click chọn Update & Security.
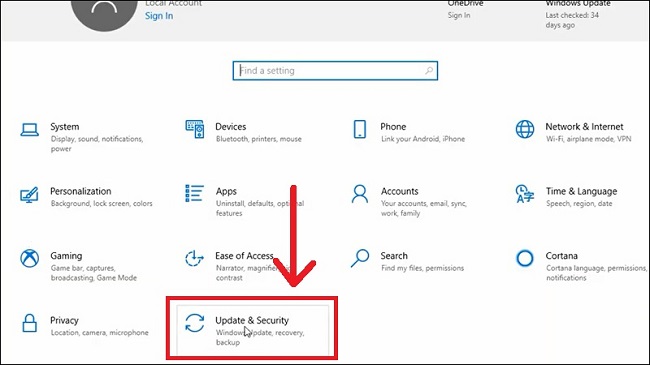
👉 Bước 3: Các bạn chọn tiếp vào Backup → Go to Backup and Restore (Windows 7).
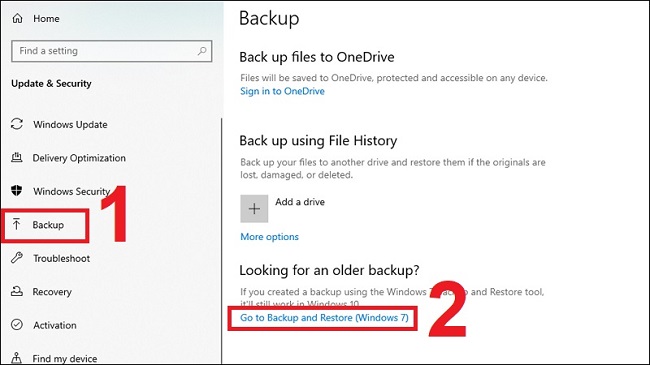
👉 Bước 4: Chọn Create a system image → Chọn nơi chứa dữ liệu sao lưu mà bạn muốn (lưu ý bạn nên chọn ổ cứng có dung lượng trống nhiều và ít dùng tới nhé) → Next.
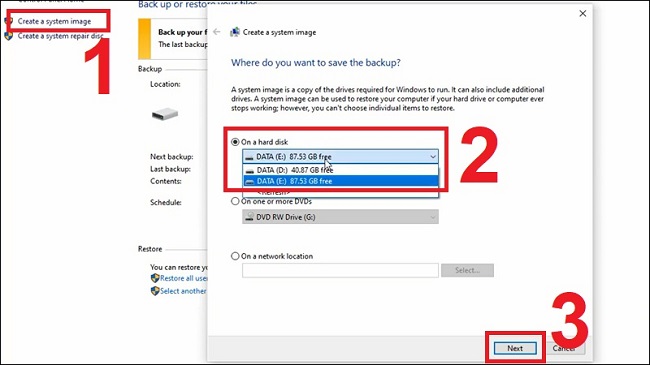
👉 Bước 5: Chỉ định ổ đĩa chứa dữ liệu sao lưu → Nhấn Next.
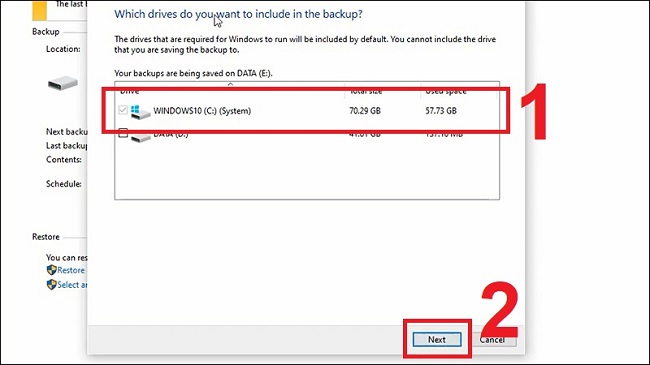
👉 Bước 6: Bấm Start backup. Lúc này máy sẽ tự động thiết lập, bạn chỉ cần đợi quá trình này hoàn tất.
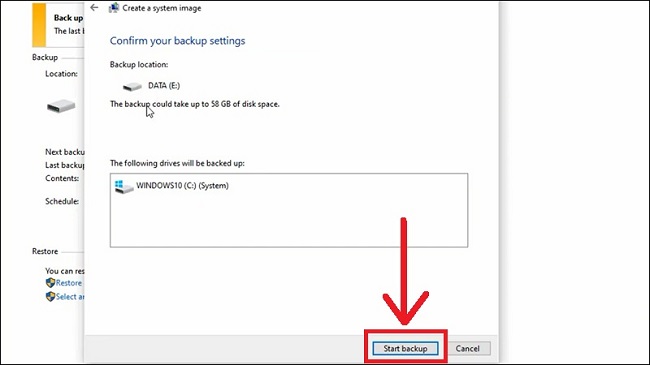
👉 Bước 7: Màn hình xuất hiện một hộp thoại Do you want to create a system repair disc? → No → Close.
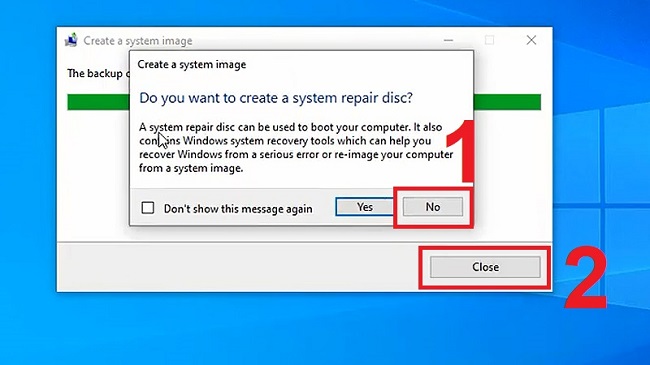
Cách khôi phục dữ liệu bằng File History
Nếu bạn đã thực hiện sao lưu dữ liệu bằng file History thì việc khôi phục dữ liệu lại sẽ rất đơn giản. Các bước thực hiện sẽ được hướng dẫn chi tiết dưới đây:
👉 Bước 1: Các bạn bấm vào Start trên Windows → Chọn Settings.
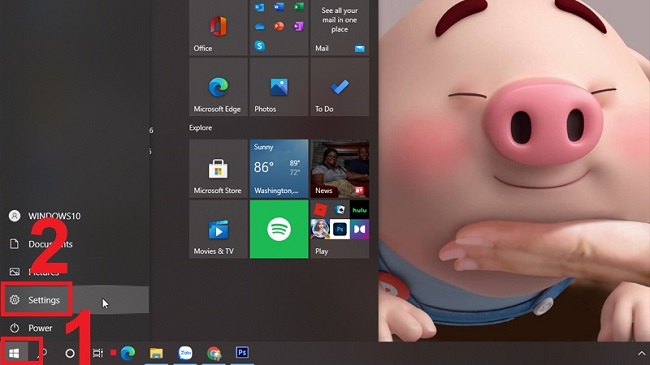
👉 Bước 2: Các bạn ấn chọn Update & Security
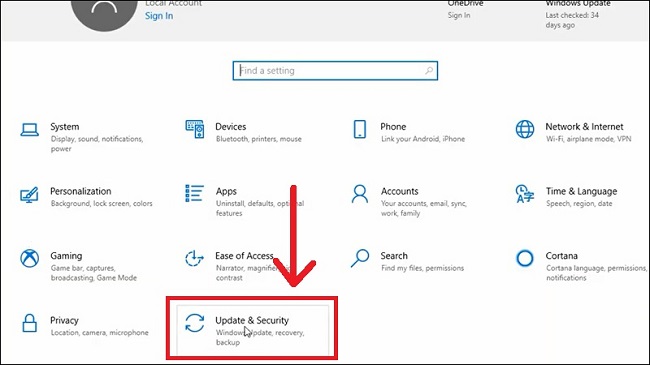
→ Ấn chọn tiếp vào Security and Maintenance
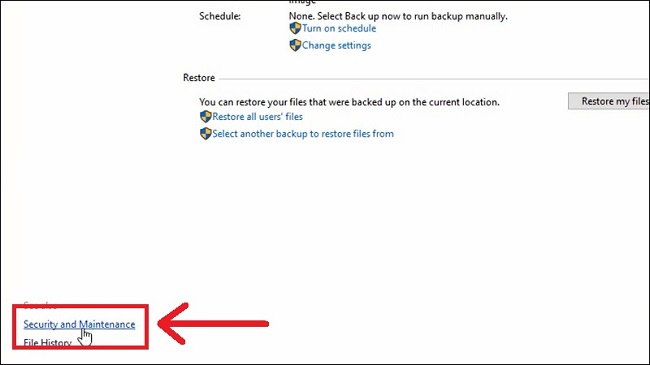
→ Click chọn Recovery
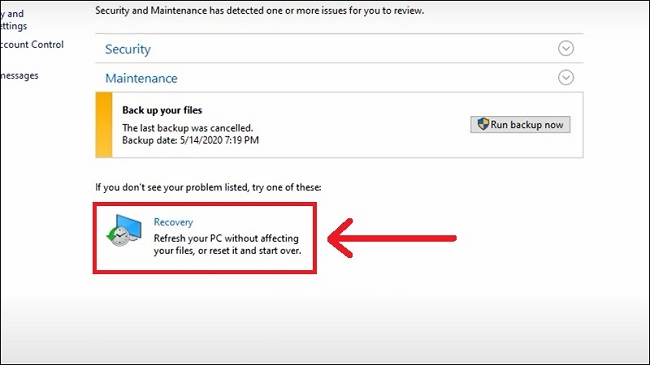
👉 Bước 3: Chọn Configure System Restore → Choose a different restore point → Next.
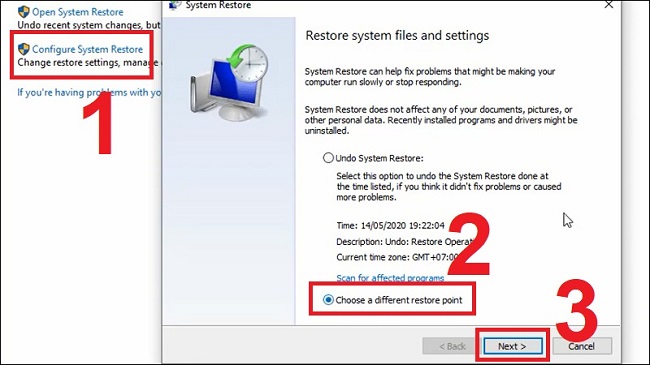
👉 Bước 4: Các bạn click vào File backup mà mình đã sao lưu trước đó và nhấn Next.
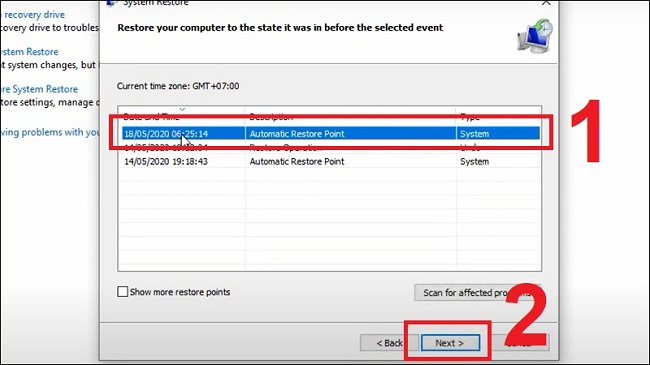
👉 Bước 5: Ấn tiếp Finish để hệ thống bắt đầu quá trình khôi phục dữ liệu.
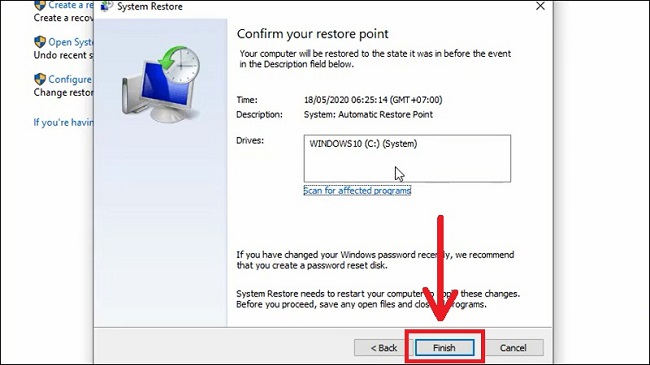
Sao lưu và khôi phục dữ liệu máy tính Windows bằng System Image Backup
System Image Backup là một chức năng sao lưu và khôi phục dữ liệu máy tính Windows được tích hợp trên Windows 10 cho phép người dùng có thể sao lưu dữ liệu và khôi phục dữ liệu nhanh trong trường hợp xảy ra sự cố mà không cần phải cài lại Win. Ngoài sao lưu các file dữ liệu đơn giản, System Image Backup còn có thể khôi phục lại hệ điều hành, cấu hình, phần mềm đã cài đặt trên máy.
Cách sao lưu dữ liệu với System Image Backup
👉 Bước 1: Các bạn truy cập vào Settings → Update & Security.
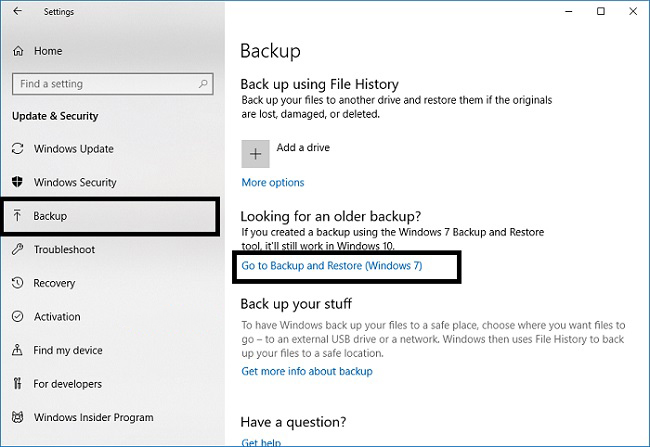
👉 Bước 2: Chọn Backup → Go to Backup and Restore (Windows 7).
👉 Bước 3: Tại cửa sổ Control Panel chọn Create a system image.
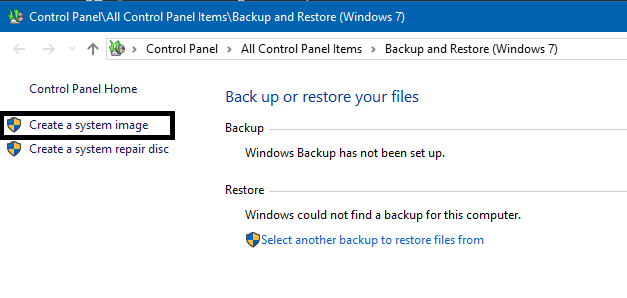
👉 Bước 4: Chọn ổ cứng chứa dữ liệu sao lưu mong muốn → Next.
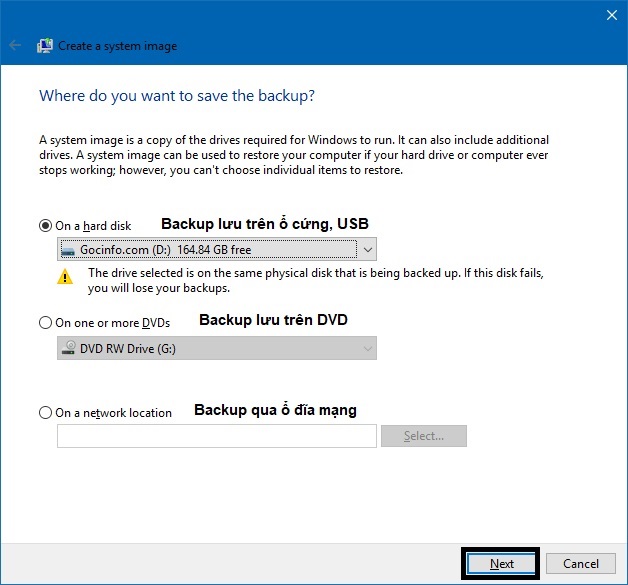
👉 Bước 5: Một cửa sổ mới hiện ra, cửa sổ này cung cấp cho bạn các thông tin như dung lượng của file, phân vùng hệ điều hành,…. Các bạn click Start backup.
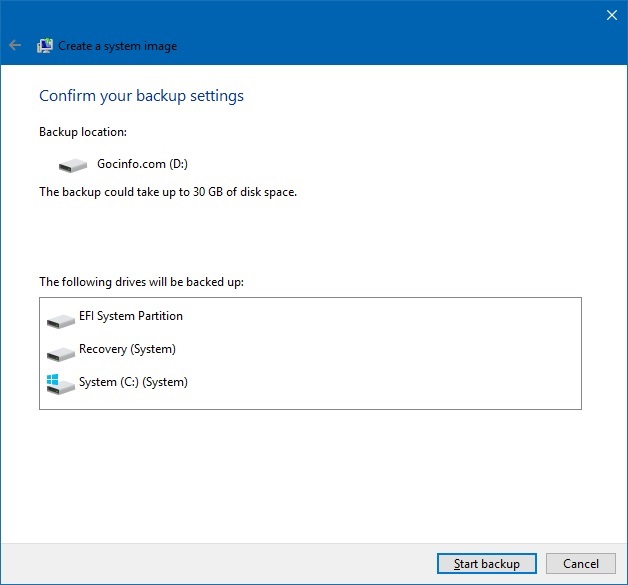
Hệ thống sẽ tiến hành sao lưu tự động, thời gian sao lưu sẽ phụ thuộc vào dung lượng file của bạn. Sau khi hệ thống hoàn tất sao lưu, cửa sổ thông báo hiện ra, các bạn click No.
Cách khôi phục dữ liệu với System Image Backup
Để khôi phục dữ liệu trên máy tính Windows bằng System Image Backup các bạn thực hiện theo các bước hướng dẫn sau:
👉 Bước 1: Các bạn mở Settings → Update & Security → Recovery.
👉 Bước 2: Ở mục Advanced startup các bạn ấn chọn Restart now.
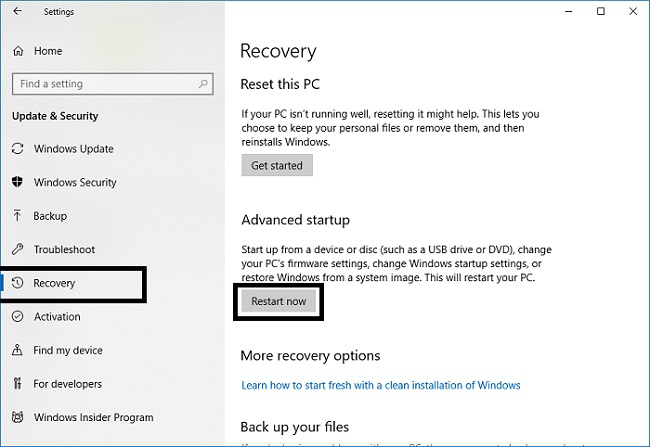
Trên đây là bài viết hướng dẫn cách sao lưu và khôi phục dữ liệu máy tính Windows. Hy vọng những thông tin này sẽ hữu ích đối với bạn đọc. Theo dõi 2T-Mobile để không bỏ lỡ tin tức HOT mẹo hay công nghệ nhé!

