Tin công nghệ
Hướng dẫn chi tiết cách cài Win cho Macbook đơn giản
Xài Macbook nhưng vẫn muốn “lướt” các tính năng của Windows thì phải làm sao? Macbook có cài Win được không? Cách cài Win cho Macbook như thế nào? Bài viết dưới đây của 2T-Mobile sẽ giúp bạn thực hiện điều này một cách đơn giản nhất. Cùng theo dói nhé!
Macbook có cài được Windows không? Khi nào nên cài Win cho Macbook?
Ai cũng biết Macbook sử dụng một hệ điều hành riêng là Hệ điều hành macOS. Hệ điều hành này được thiết kế với nhiều phần mềm và tính năng mang tính thương hiệu của Apple và tất nhiên là nó sẽ khác với Hệ điều hành Windows. Đối với những người vừa mới lần đầu sử dụng Hệ điều hành macOS bạn có thể sẽ cảm thấy khó khăn để làm quen. Lúc này, chắc chắn bạn sẽ rất mong muốn được cài thêm Win vào Macbook.

Bên cạnh đó, một số người dùng Macbook cũng rất tò mò muốn được trải nghiệm những tính năng, tiện ích mà Windows cung cấp. Đó là chưa kể đến những ứng dụng, phần mềm không được hỗ trợ trên macOS nhưng bạn rất cần thì cách duy nhất để bạn có thể cài đặt nó vào máy là cài thêm Win vào chính chiếc Macbook của mình. Vậy Macbook có cài Win được không? Có nên cài Win cho Macbook hay không?
Về cơ bản, bạn vẫn có thể cài Win trên Macbook. Apple vẫn cho phép người dùng của mình sử dụng hệ điều hành Windows khi cần thiết thông qua các phần mềm hỗ trợ như Parallels Desktop và Bootcamp.
Cách cài Win cho Macbook qua Bootcamp
Cách cài Win cho Macbook đầu tiên mà bạn có thể áp dụng đó chính là cài Win thông qua phần mềm hỗ trợ BootCamp.
Boot Camp là gì?
BootCamp là một phần mềm được Apple cung cấp và nó được tích hợp sẵn trên thiết bị của bạn. Phần mềm này hỗ trợ người dùng Macbook có thể cài đặt và sử dụng hệ điều hành Windows một cách thuận tiện hơn. Tuy nhiên, bạn chỉ có thể cho Win chạy song song với macOS và chuyển đổi qua lại để sử dụng.
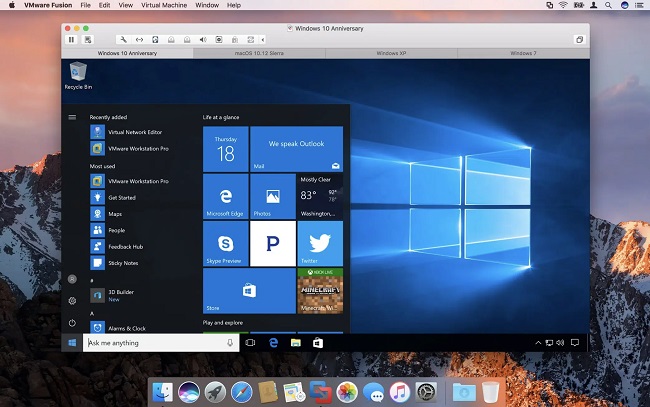
BootCamp hỗ trợ người dùng cài đặt Win trên hầu hết các thiết bị sử dụng hệ điều hành macOS như Macbook, iMac, Mac Mini chạy chip Intel. Lưu ý, người dùng Macbook M1 không thể cài đặt được Win do phần mềm BootCamp này vẫn còn hạn chế, chưa thể hỗ trợ cho Mac sử dụng cấu trúc ARM.
Cách cài Win cho Macbook bằng BootCamp
Cách cài Win cho Macbook bằng BootCamp khá đơn giản, các bạn thực hiện theo các bước hướng dẫn dưới đây của 2T-Mobile.
Bước 1: Tải Windows 10 (Lưu ý bạn nên tải Windows phiên bản Home hoặc Pro nhé!)
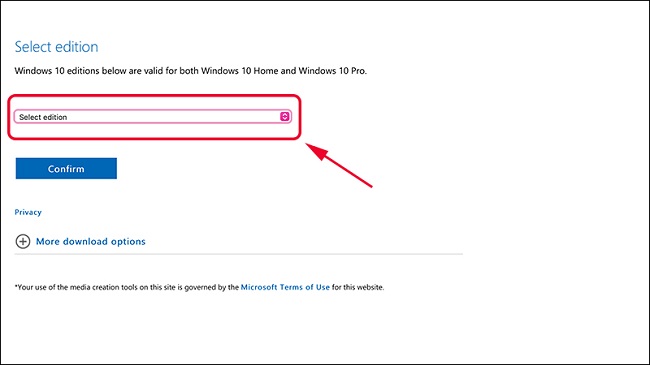
Bước 2: Truy cập Applications → Ultilities folder → Boot Camp Assistant → Continue.
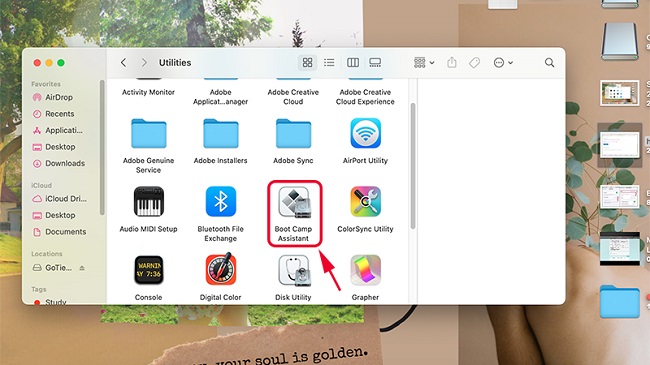
Bước 3: Tại ISO image, click Choose.
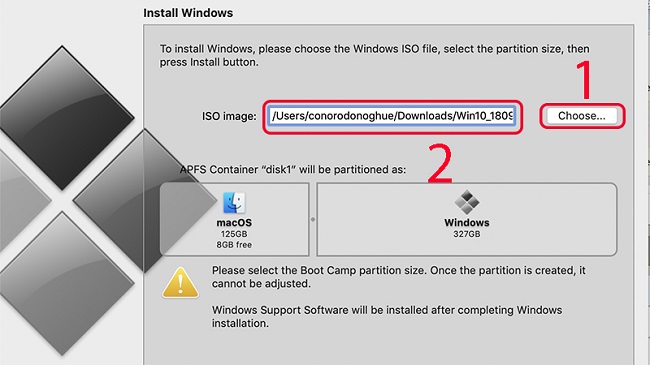
Bước 4: Tải Driver Windows cho Macbook, các bạn có thể tải trước trong USB để cài Driver nhanh hơn nhé.

Bước 5: Chọn bộ nhớ cho hệ điều hành Windows tại phần APFS Container “disk1” will be partitioned as… (Lưu ý, bộ nhớ mặc định sẽ là 40GB). Sau khi chọn xong bộ nhớ các bạn ấn Install.
Bước 6: Màn hình cài Win xuất hiện → Chọn ngôn ngữ máy và bàn phím → Next.
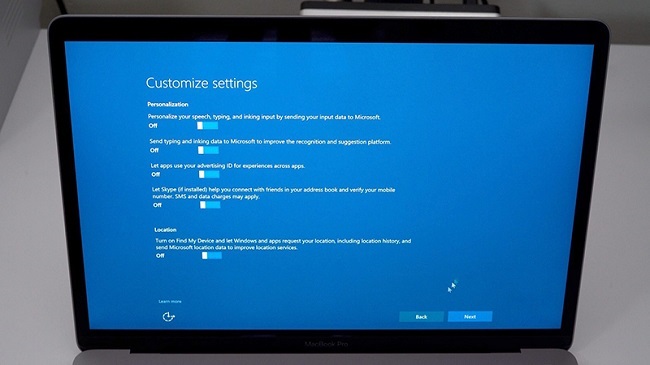
Bước 7: Màn hình hiển thị thông báo → Skip để bỏ qua → Chọn Boot Camp → Next.

Bước 8: Thiết lập Windows cho Macbook của bạn theo nhu cầu sử dụng.
Cách cài Win cho Macbook bằng ứng dụng máy ảo
Bạn có thể sử dụng máy ảo để tải và cài đặt Windows cho Macbook. 2 phần mềm máy áo thường được các ifan sử dụng để tải Win cho Mac bạn có thể tham khảo là Vmware Fusion và Veertu Desktop. 2T-Mobile sẽ lần lượt hướng dẫn cho bạn trong phần bài dưới đây.
Cài Win cho Macbook bằng Vmware Fusion
Vmware Fusion là một phần mềm máy ảo khá phổ biến. Ưu điểm của Vmware Fusion là cho phép chạy song song 2 hệ điều hành trên cùng 1 thiết bị mà không gây xung đột. Tính bảo mật của Vmware Fusion cũng được đánh giá tốt nên bạn yên tâm cài đặt nhé. Lưu ý, Vmware Fusion là phần mềm máy ảo có trả phí!
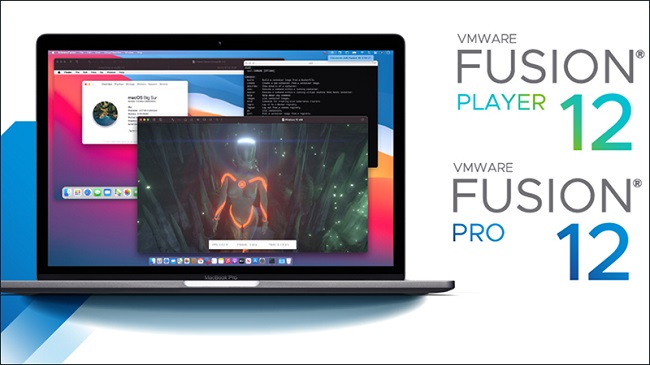
Điều kiện cài đặt
- Vmware Fusion hỗ trợ trên các dòng Macbook 2011 trở lên (ngoại lệ: Mac Pro 4 (2012) và Mac pro (2010).
- Cấu trúc CPU tối thiểu là Intel x86-64.
- RAM tối thiểu 4GB.
- Dung lượng ổ đĩa trống tối thiểu 750MB.
- Đã tải file ISO dành riêng cho Windows 10.
Cách cài Win cho Macbook bằng VMware Fusion 12
Bước 1: Tải phần mềm máy ảo VMware Fusion → Giải nén và kéo thả icon VMware Fusion vào mục Applications.
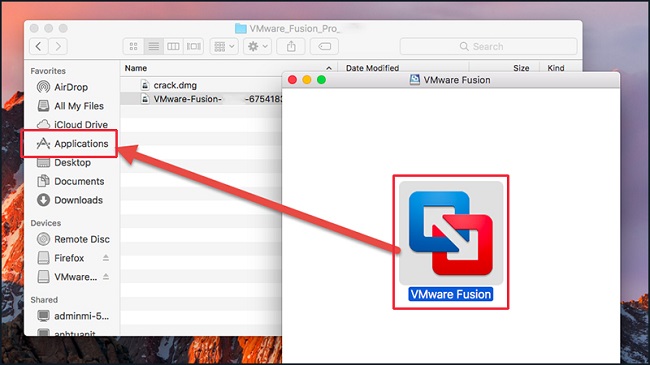
Click đúp chuột phải vào VMware Fusion để tiến hành cài đặt phần mềm.
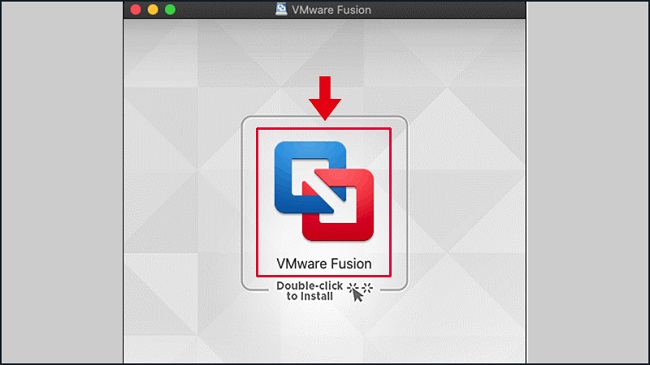
Bước 2: Tùy chọn Fusion:
- Nếu bạn muốn dùng lâu dài, chọn mục I have a license key for VMware Fusion 12 → Nhập mã bản quyền → Continue.
- Nếu bạn chỉ muốn dùng thử, chọn mục I want to try VMware Fusion Professional for 30 days → Continue.
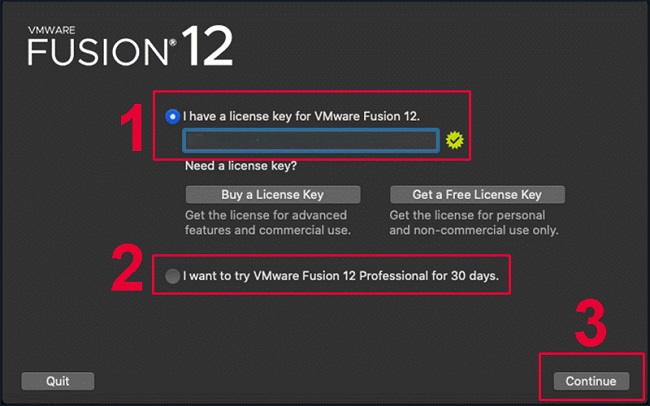
Nhập tài khoản người dùng để cấp quyền tải về.
Bước 3: Hệ thống yêu cầu quyền truy cập, các bạn lần lượt ấn OK → Chọn Open System Preferences → Nhấn icon Ổ khóa → Icon VMware Fusion.
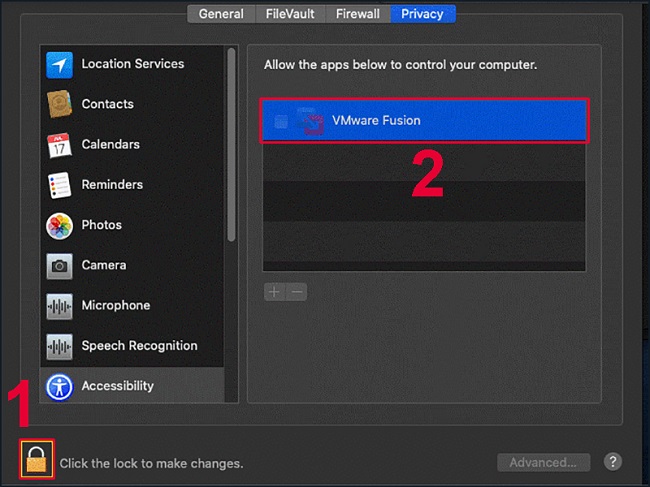
Bước 4: Mở tệp ISO dành cho Windows 10 mà bạn đã tải trước đó → Kéo thả tệp vào mục Install from disc or image.
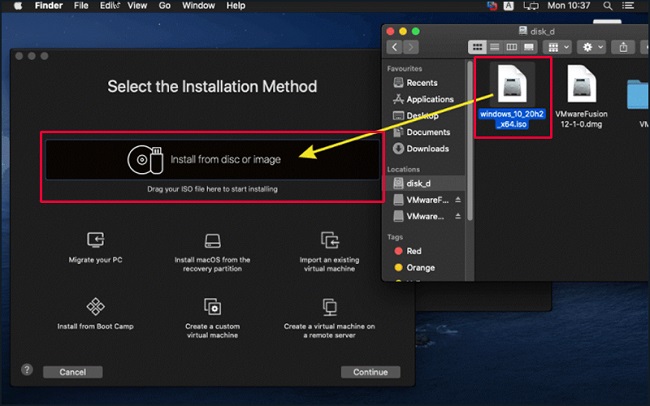
Đợi quá trình tải tệp hoàn tất → Chọn Continue.
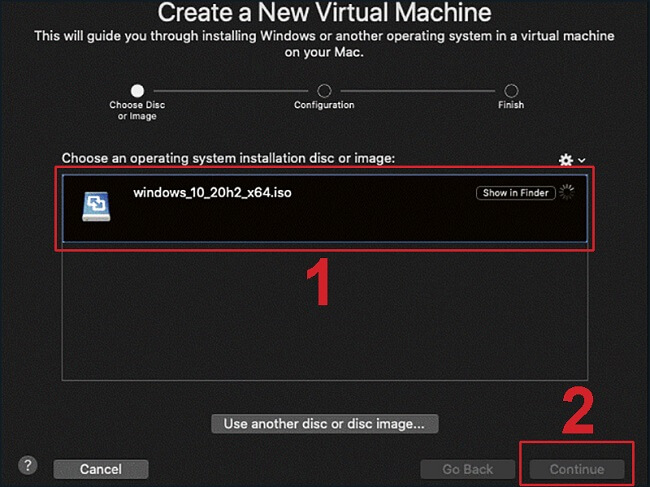
Bước 5: Hệ thống yêu cầu cấp quyền khởi chạy cho VMware Fusion 12 → Chọn Open Security Preferences → Nhập tên tài khoản và mật khẩu của bạn để tiếp tục.
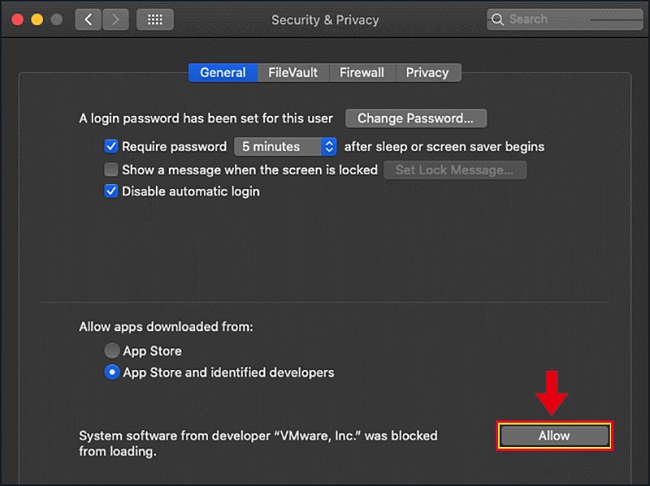
Tại giao diện Security & Privacy, chọn Allow.
Bước 6: Tùy chọn thiết lập cài đặt:
- Không dùng bảo mật: Chọn Use Easy Install → Nhập tên tài khoản tại Account Name → Continue.
- Dùng bảo mật: Nhập đầy đủ thông tin bao gồm: Account Name, Password, Windows Product Key → Continue.
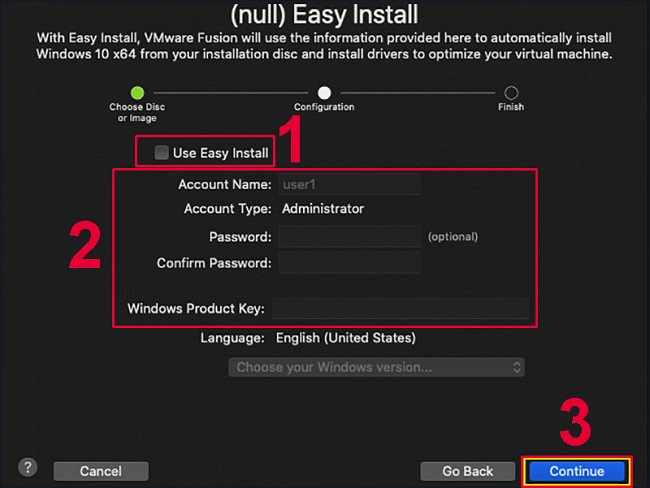
Bước 7: Tùy chọn thư mục và dữ liệu:
- More Seamless: Thư mục và dữ liệu trên thiết bị có thể dùng chung cho cả 2 hệ điều hành macOS và Windows.
- More Isolated: Thư mục và dữ liệu trên Windows và macOS tách biệt, không dùng chung.
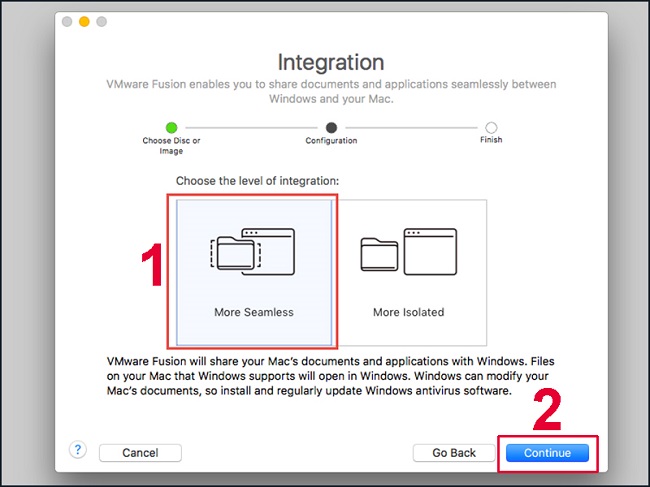
Bước 8: Tùy chọn lõi máy ảo:
- Legacy BIOS → Continue
hoặc:
- UEF → Continue.
Khuyến nghị bạn nên chọn UEFI vì có nhiều tính năng hiện đại hơn hỗ trợ tốt cho việc trải nghiệm của bạn.
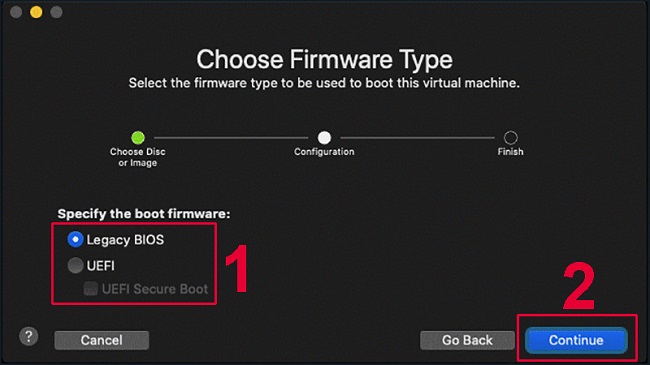
Bước 9: Tùy chọn thiết lập mở rộng:
- Nếu bạn đồng ý với cấu hình mặc định → Chọn Finish.
- Nếu bạn muốn chỉnh sửa thêm cấu hình máy ảo → Chọn Customize, chỉnh sửa theo ý → Finish.
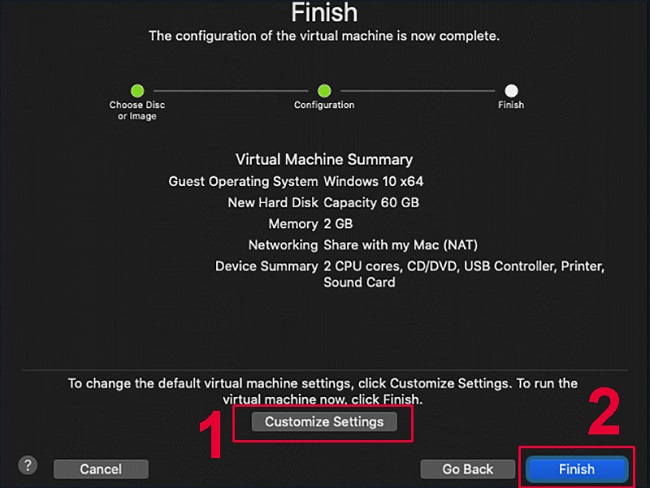
Sau khi bấm Finish, bạn đợi khoảng 10 – 20 phút cho hệ thống xử lý các thiết lập và khởi động máy ảo nhé
Cài Win cho Macbook bằng Parallels
Parallels Desktop là một phần mềm chuyên hỗ trợ cài đặt và sử dụng Windows trên Macbook được nhiều người sử dụng. Ưu điểm của phần mềm này là có thể chia sẻ và đồng bộ các thư mục trên cả 2 hệ điều hành, dung lượng nhẹ, giao diện tương tự như Windows thật nên rất dễ dàng sử dụng.
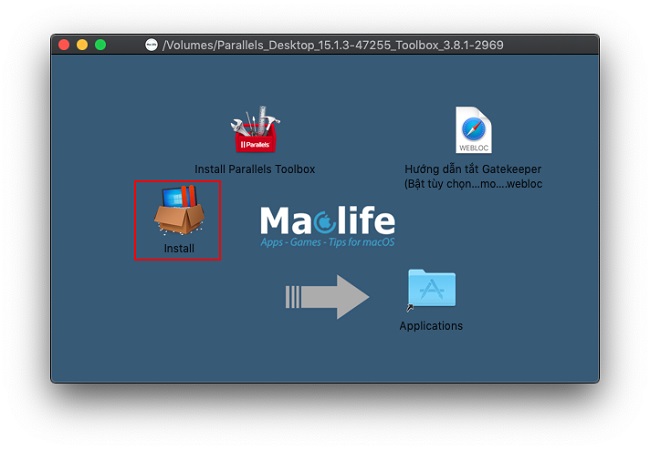
Tương tự như VMWare Fusion, Parallels Desktop cũng là một phần mềm có tính phí nên các bạn cân nhắc trước khi cài đặt nhé!
Cách cài Win cho Macbook bằng Parallels Desktop
Bước 1: Các bạn tải Parallels Desktop về máy. Sau đó, mở file vừa tải lên, chọn Install Windows or another OS from a DVD or image file → Continue.
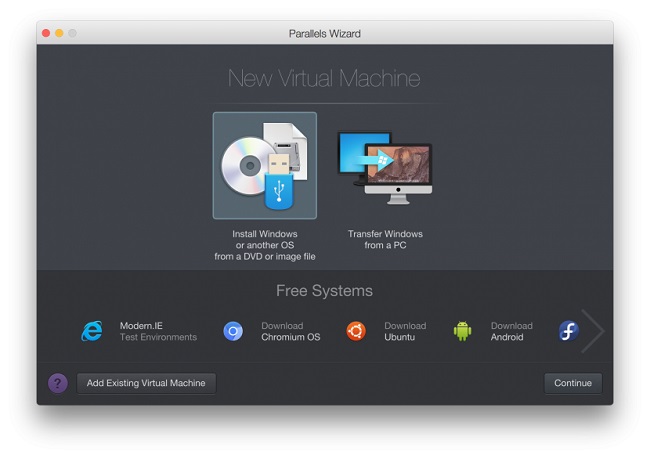
Bước 2: Chọn Select a file → chọn file ISO Windows 10 → Continue.
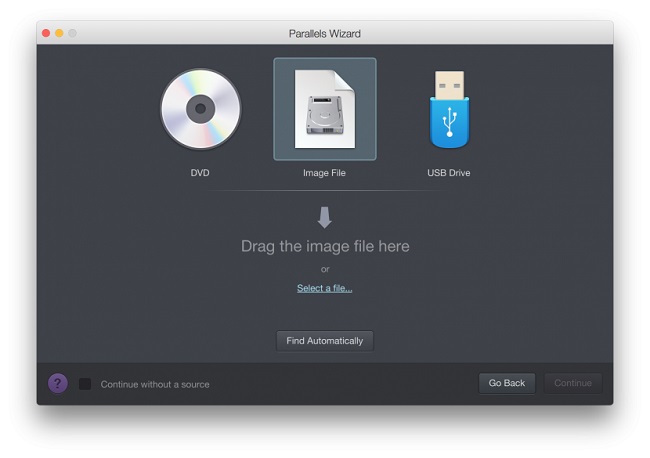
Bước 3: Tick chọn Express installation → Bỏ tick ở This version requires a product key → Continue.
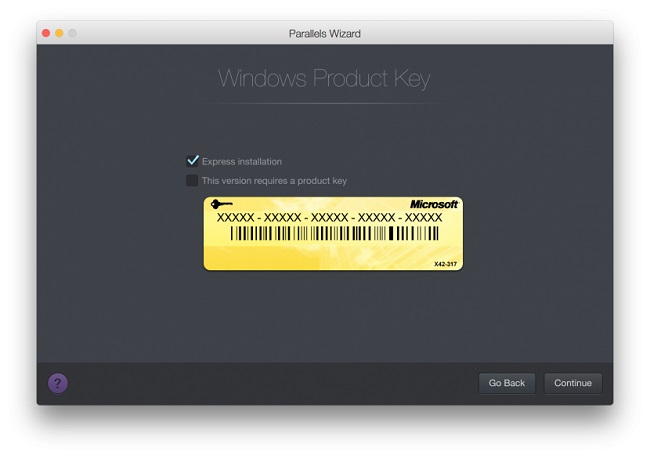
Bước 4: Chọn mục đích ưu tiên sử dụng → Continue.

Bước 5: Đặt tên và chọn nơi lưu trữ máy ảo → Tick vào Customize setttings before installation → Continue.
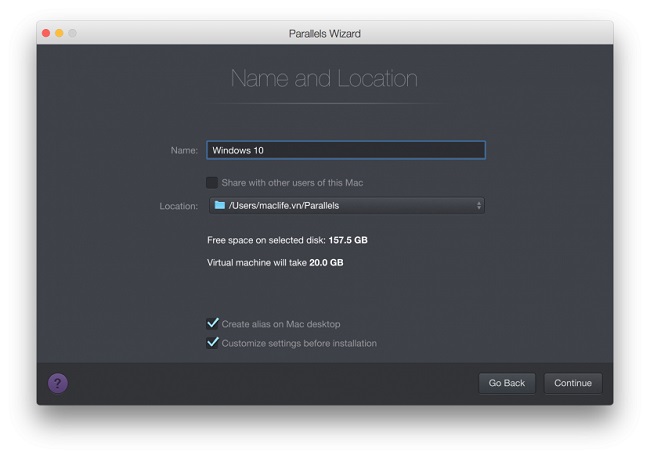
Bước 6: Tại Customize Hardware tùy chỉnh số nhân CPU, dung lượng RAM mà bạn muốn chia cho máy ảo. Bước này bạn có thể tùy chỉnh theo ý mình hoặc để mặc định → Đóng cửa sổ Customize.
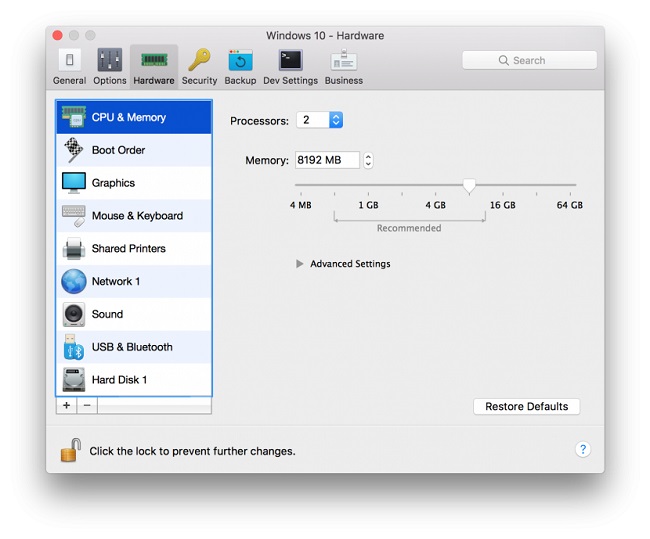
Bước 7: Kiểm tra thông tin thiết lập (nếu không vừa ý bạn có thể chỉnh lại bằng cách nhấn (Configure) → Continue.
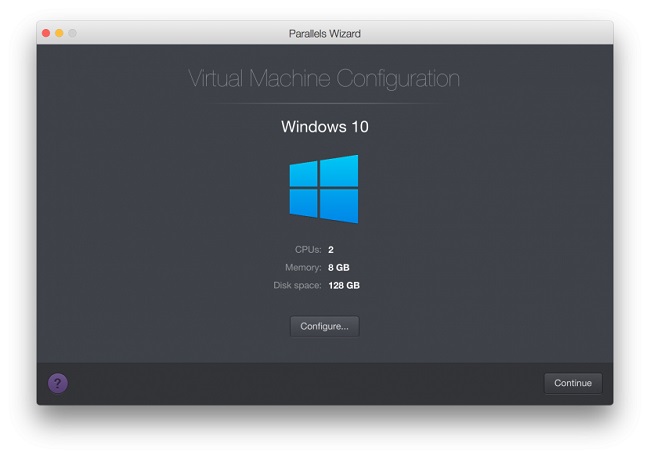
Bước 8: Hệ thống yêu cầu cài Parallels Toolbox → Install Now → Done.
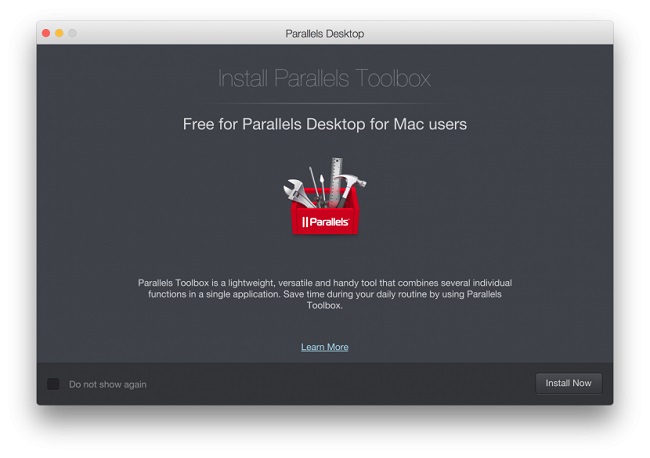
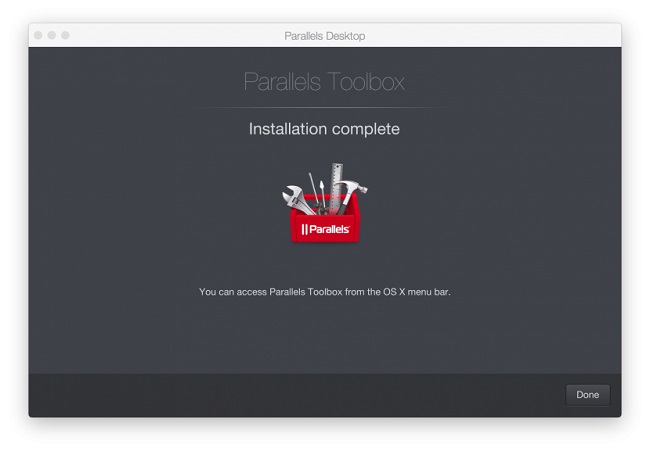
Bước 9: Chọn Windows 10 Pro → Next.
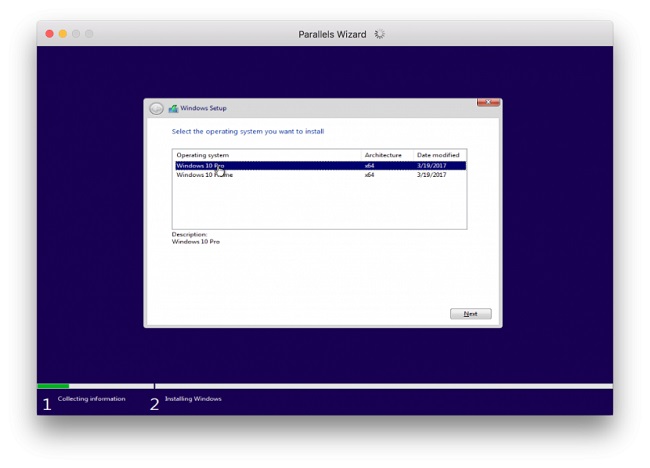
Hệ thống sẽ tự động cài, trong quá trình này máy ảo có thể sẽ tự restart lại một vài lần, bạn không cần tác động và chỉ cần chờ cho hệ thống tự hoàn tất cài đặt nhé!
Cài Win cho Macbook bằng Veertu Desktop
Veertu Desktop là một phần mềm máy ảo còn khá mới nhưng rất hiệu quả bạn có thể áp dụng để cài Windows cho Macbook. Veertu Desktop hỗ trợ từ Windows 10, Windows 8, Windows 7, Vista, XP, và hầu như tất cả các phiên bản Linux rất đa dạng để bạn lựa chọn theo nhu cầu sử dụng nhé!
Cách cài Win cho Macbook bằng Veertu Desktop:
Bước 1: Tải phần mềm Veertu Desktop về máy sau đó khởi chạy phần mềm.
Bước 2: Chọn install from ISO and DVD → Next.
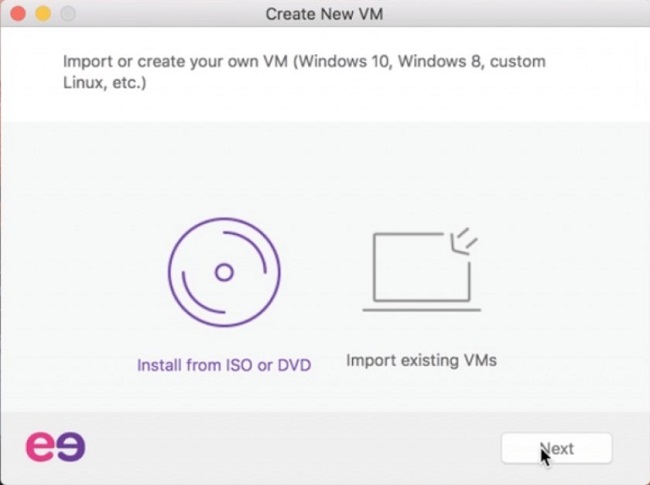
Bước 3: Tại VM Name đặt tên cho hệ điều hành. Tại mục ISO image file or optical drive, chọn File cài Win → Next.
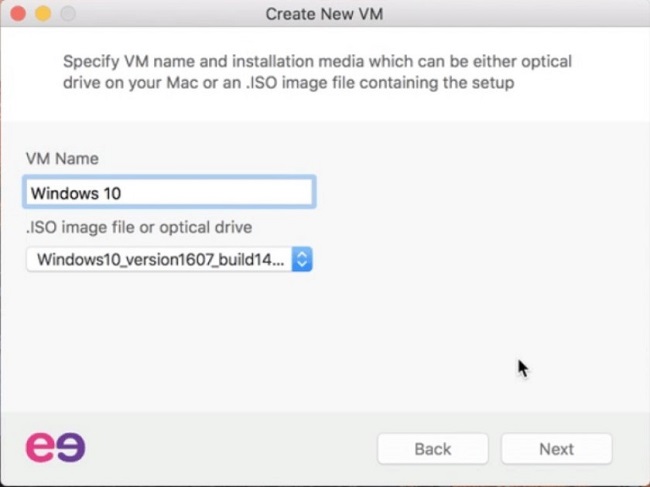
Bước 4: Chọn phiên bản Win mà bạn muốn cài đặt → Next.
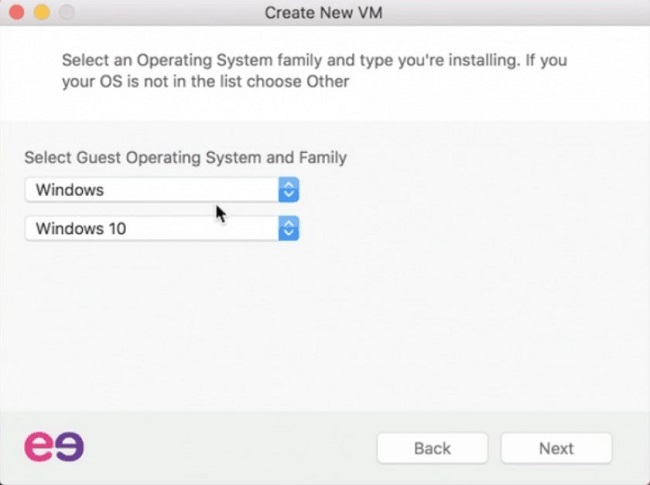
Bước 5: Tùy chỉnh cấu hình, (có thể tùy chỉnh trong Customize) → Launch VM.
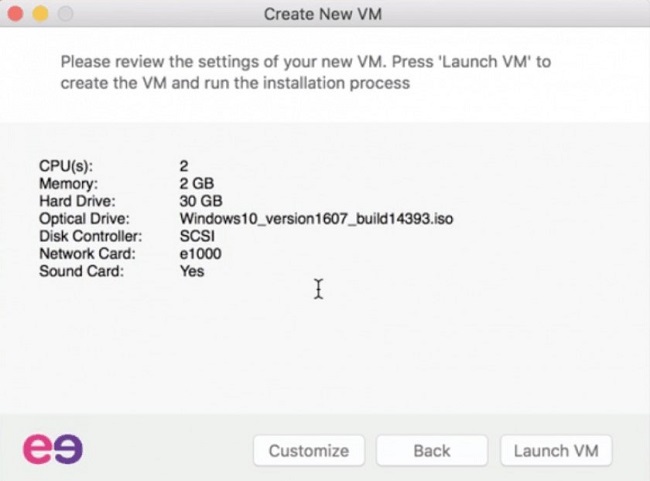
Bước 6: Nhập mật Password và để hệ thống tự cập nhật Win vào nhé!
Trên đây là bài viết hướng dẫn cách cài Win cho Macbook (Pro, Air) chi tiết nhất. Chúc các bạn áp dụng thành công và đừng quên theo dõi 2T-Mobile để cập nhật nhiều thủ thuật hay, mẹo công nghệ hữu ích nhé!
Xem thêm:

