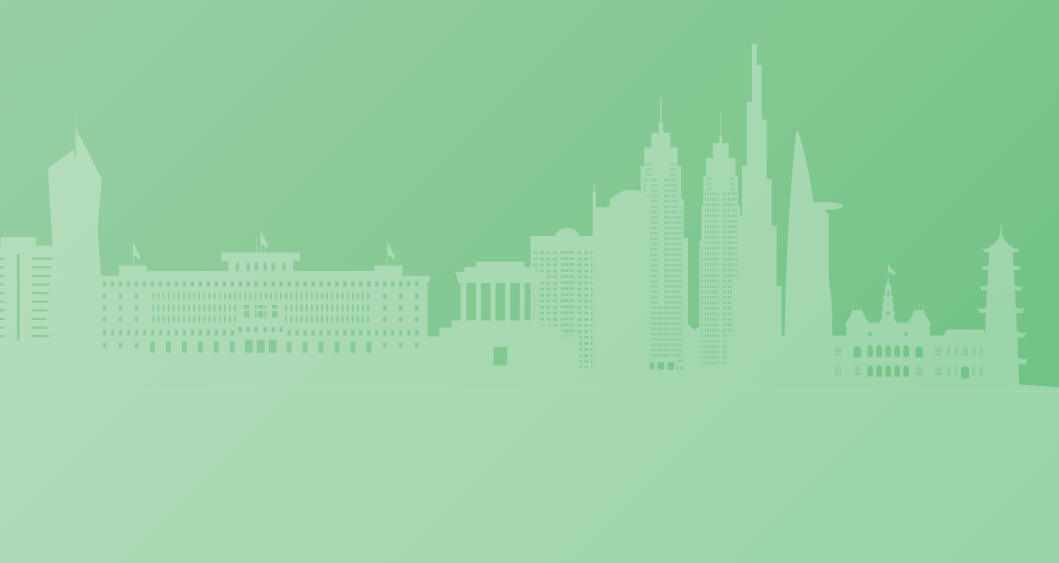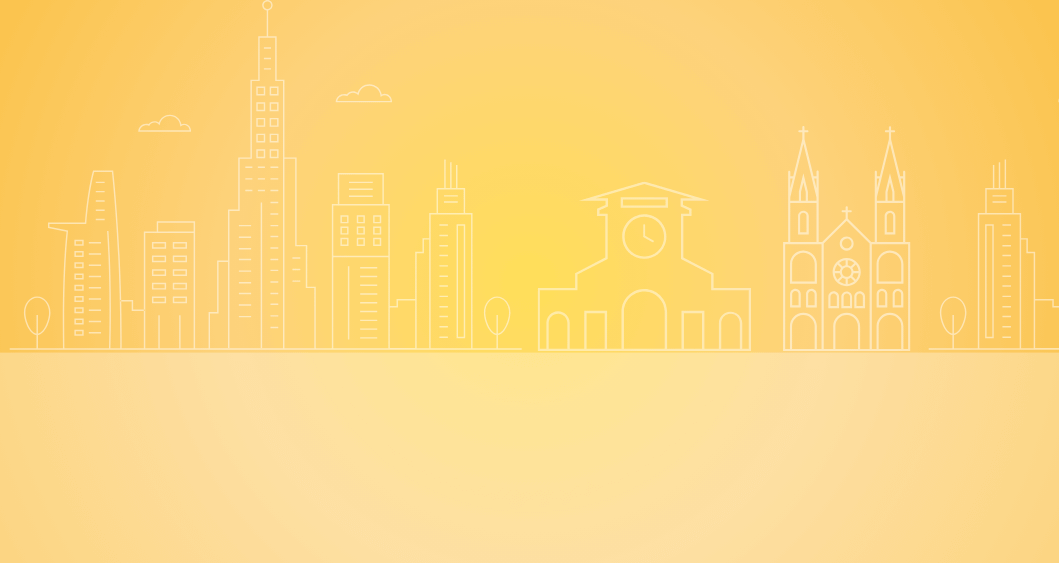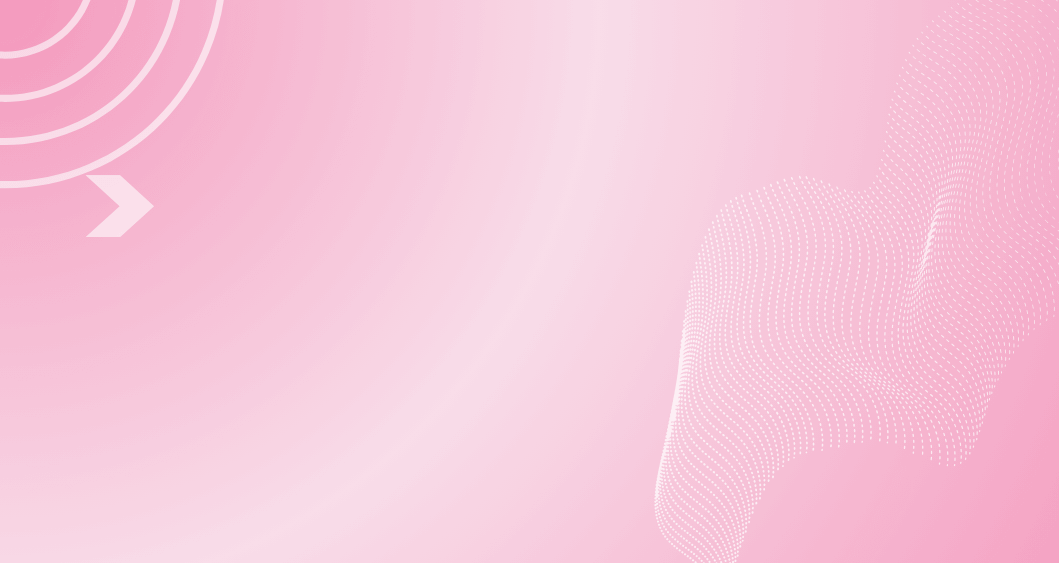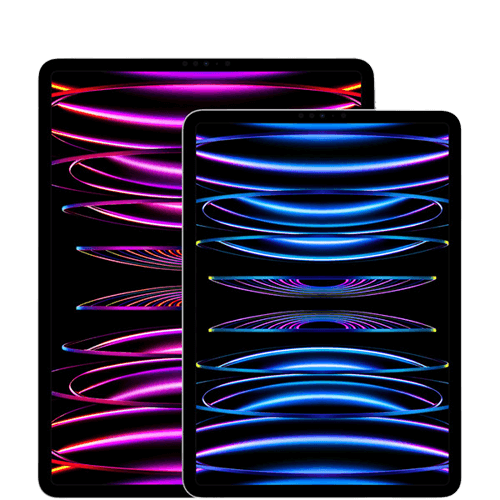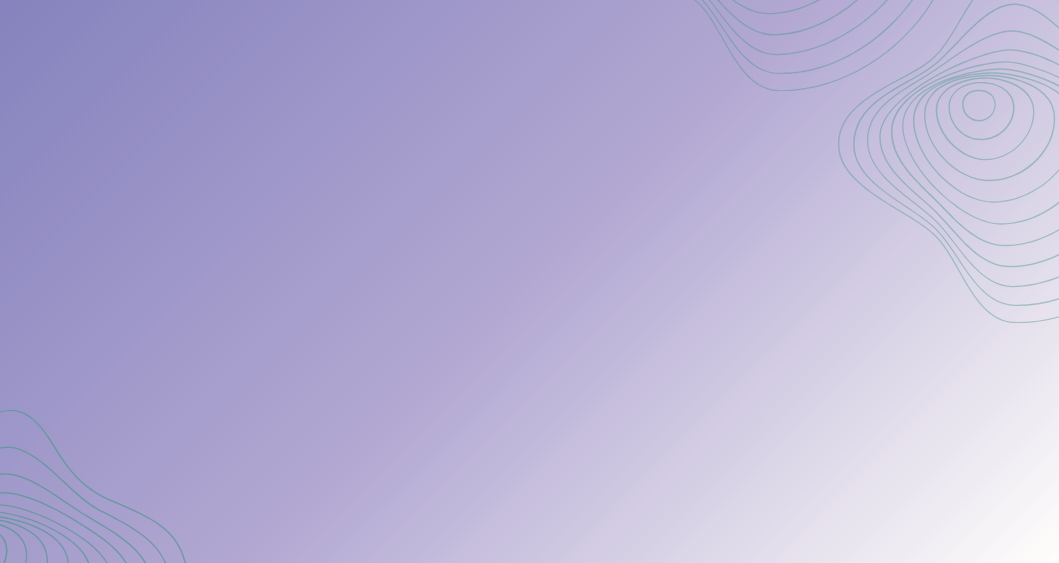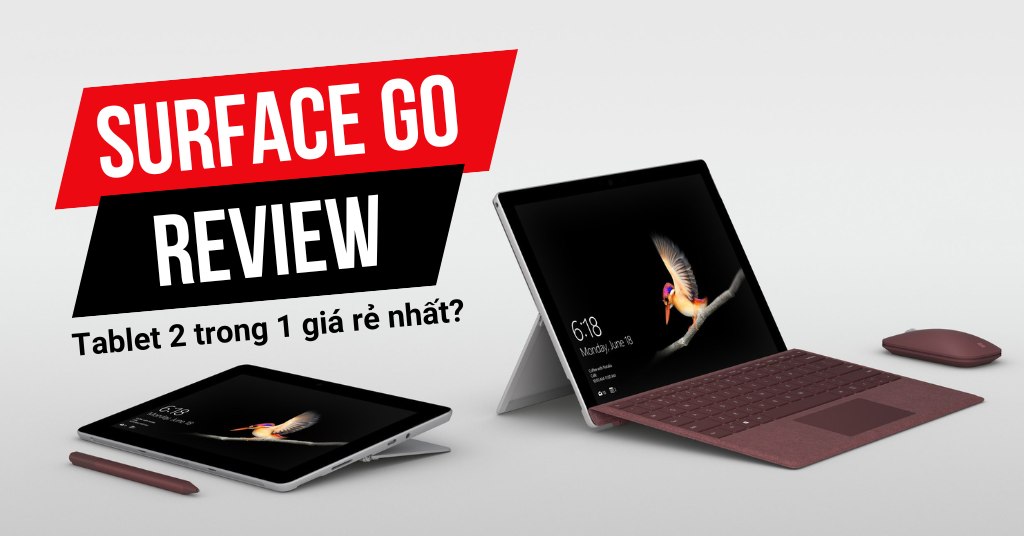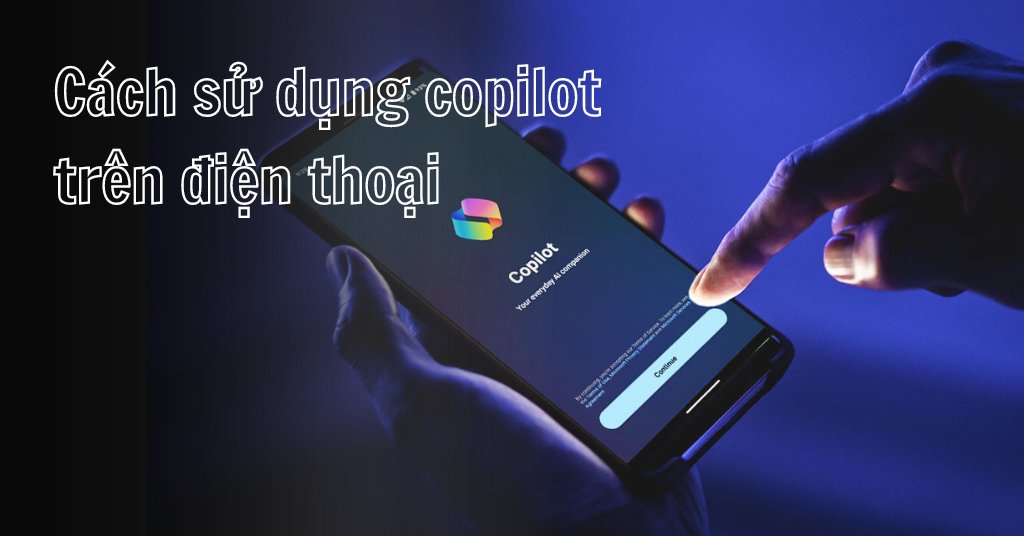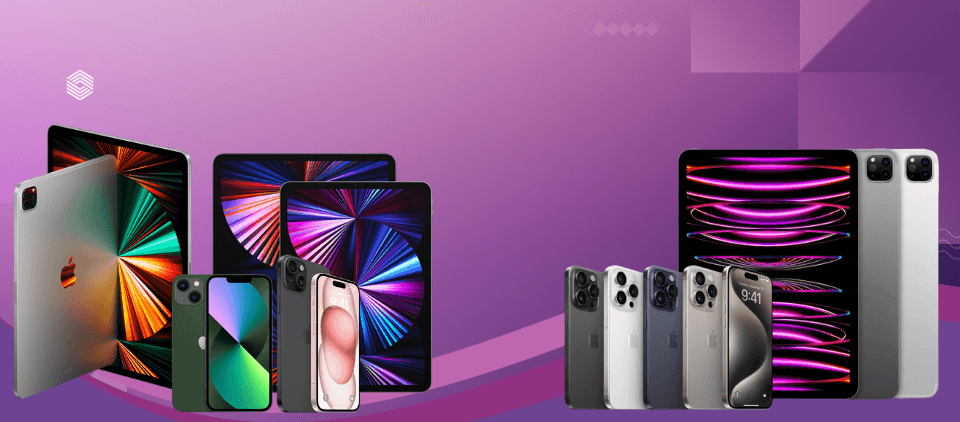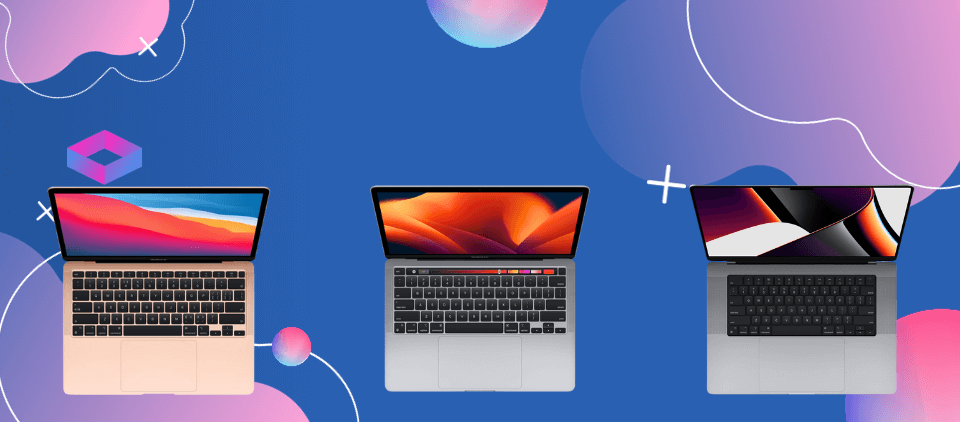Thủ tục
Mua trả góp
Bảng giá
Sửa chữa
Tin Công Nghệ
Câu Hỏi Thường Gặp?
1/ Giá thành: Hàng Nhập Khẩu có giá bán tốt hơn.
2/ Chất lượng: Đồng nhất về chất lượng, cùng nhà máy, cùng dây chuyền sản xuất.
3/ Bảo hành:
*Chính hãng VN được bảo hành tại hãng ở Việt Nam
*Nhập khẩu được hãng bảo hành toàn cầu trừ Việt Nam – 2T Mobile nhận trách nhiệm gửi bảo hành cho khách hàng.
Chất lượng cam kết zin nguyên bản 100% – Không đúng tặng máy.
Sản phẩm được kỹ thuật viên dày kinh nghiệm kiểm tra kỹ từng chi tiết, đảm bảo máy ở tình trạng sử dụng tốt 100% chức năng.
Bảo hành 1 đổi 1 (không sửa chữa) giúp bạn yên tâm khi sử dụng. Ngoài ra, được dùng thử trải nghiệm 07 ngày miễn phí.
2T Mobile nhận thu cũ lên đời tất cả các thiết bị công nghệ di động như Điện thoại, Tablet, Laptop, PC.
Khách được hỗ trợ thu máy cũ cực cao, lên đến 95% giá bán lẻ khi chọn lên đời máy tại 2T Mobile
Định giá chính xác, nhanh chóng – Đặc biệt không ép giá.
Khi mua hàng online tại 2T Mobile, Khách Hàng được nhận hàng kiểm tra hàng và thanh toán tiền tại nhà.
Tất cả mọi phát sinh rủi ro khách quan sẽ được 2T Mobile chịu toàn bộ 100% trách nhiệm.
Trả góp 0% qua thẻ tín dụng do Ngân Hàng cấp – Quẹt thẻ tín dụng và chuyển đổi từ trả nhanh trong 45 ngày qua trả góp lên đến 12 tháng 0% lãi suất.
Hoặc trả góp qua CCCD có chíp với lãi suất ưu đãi chỉ 0,89% mỗi tháng tại 2T Mobile, thủ tục duyệt trong 10 phút.
Tin Công Nghệ
Câu Hỏi Thường Gặp ?
1/ Giá thành: Hàng Nhập Khẩu có giá bán tốt hơn.
2/ Chất lượng: Đồng nhất về chất lượng, cùng nhà máy, cùng dây chuyền sản xuất.
3/ Bảo hành:
*Chính hãng VN được bảo hành tại hãng ở Việt Nam
*Nhập khẩu được hãng bảo hành toàn cầu trừ Việt Nam – 2T Mobile nhận trách nhiệm gửi bảo hành cho khách hàng.
Chất lượng cam kết zin nguyên bản 100% – Không đúng tặng máy.
Sản phẩm được kỹ thuật viên dày kinh nghiệm kiểm tra kỹ từng chi tiết, đảm bảo máy ở tình trạng sử dụng tốt 100% chức năng.
Bảo hành 1 đổi 1 (không sửa chữa) giúp bạn yên tâm khi sử dụng. Ngoài ra, được dùng thử trải nghiệm 07 ngày miễn phí.
2T Mobile nhận thu cũ lên đời tất cả các thiết bị công nghệ di động như Điện thoại, Tablet, Laptop, PC.
Khách được hỗ trợ thu máy cũ cực cao, lên đến 95% giá bán lẻ khi chọn lên đời máy tại 2T Mobile
Định giá chính xác, nhanh chóng – Đặc biệt không ép giá.
Khi mua hàng online tại 2T Mobile, Khách Hàng được nhận hàng kiểm tra hàng và thanh toán tiền tại nhà.
Tất cả mọi phát sinh rủi ro khách quan sẽ được 2T Mobile chịu toàn bộ 100% trách nhiệm.
Trả góp 0% qua thẻ tín dụng do Ngân Hàng cấp – Quẹt thẻ tín dụng và chuyển đổi từ trả nhanh trong 45 ngày qua trả góp lên đến 12 tháng 0% lãi suất.
Hoặc trả góp qua CCCD có chíp với lãi suất ưu đãi chỉ 0,89% mỗi tháng tại 2T Mobile, thủ tục duyệt trong 10 phút.
iPhoneXem tất cả
- out of 5
- Like New
 A16 Bionic
A16 Bionic  6.7" Retina XDR
6.7" Retina XDR128 GB
6 GB
MacbookXem tất cả
- out of 5
- Open Box
 12CPU - 19GPU
12CPU - 19GPU  16" Retina XDR
16" Retina XDR512 GB
32 GB
- out of 5
- Like New
 10 CPU - 16 GPU
10 CPU - 16 GPU  14" Retina XDR
14" Retina XDR1 TB
32 GB
- out of 5
- Like New
 12CPU - 19GPU
12CPU - 19GPU  16" Retina XDR
16" Retina XDR512 GB
16 GB
- out of 5
- New
 10 CPU - 32 GPU
10 CPU - 32 GPU  14" Liquid Retina XDR
14" Liquid Retina XDR1 TB
64 GB
- out of 5
- Like New
 8 CPU - 10 GPU
8 CPU - 10 GPU  13.3" Retina
13.3" Retina512 GB
16 GB
Microsoft SurfaceXem tất cả
- out of 5
- New
- Giảm 100k khi mua cùng máy tính Surface
- Miễn phí ship nội thành trong 1 giờ
- out of 5
- New
- Giảm 100k khi mua cùng máy tính Surface
- Miễn phí ship nội thành trong 1 giờ
- out of 5
- New
- Giảm 100k khi mua cùng máy tính Surface
- Miễn phí ship nội thành trong 1 giờ
- out of 5
- New
- Giảm 100k khi mua cùng máy tính Surface
- Miễn phí ship nội thành trong 1 giờ
- out of 5
- New
- Giảm 100k khi mua cùng máy tính Surface
- Miễn phí ship nội thành trong 1 giờ
Lenovo ThinkPadXem tất cả
- out of 5
- Like New
 Core i5-1135G7
Core i5-1135G7  14" IPS FHD+
14" IPS FHD+256 GB
8 GB
- out of 5
- Like New
 Core i5-1135G7
Core i5-1135G7  14" 4K HDR
14" 4K HDR512 GB
16 GB
- out of 5
- New
 Core i7-1160G7
Core i7-1160G7  13" IPS 2K
13" IPS 2K512 GB
16 GB
- out of 5
- Like New
 Core i5-10210U
Core i5-10210U  14" IPS FHD
14" IPS FHD256 GB
16 GB
- out of 5
- Like New
 RZ5 Pro 5650U
RZ5 Pro 5650U  14" IPS FHD
14" IPS FHD512 GB
16, 32GB
iPadXem tất cả
- out of 5
- New
 Apple M2
Apple M2  Liquid Retina
Liquid Retina256 GB
8 GB
- out of 5
- Like New
 Apple M2
Apple M2  Retina XDR
Retina XDR256 GB
8 GB
- out of 5
- New
 Apple M2
Apple M2  Retina XDR
Retina XDR1 TB
16 GB
- out of 5
- Like New
 Apple M2
Apple M2  Retina XRD
Retina XRD128 GB
8 GB
Thiết Bị & Phụ KiệnXem tất cả
- out of 5
- New
- Giảm 100k khi mua cùng sản phẩm
- Miễn phí ship nội thành trong 1 giờ
- out of 5
- New
- Giảm 100k khi mua cùng sản phẩm
- Miễn phí ship nội thành trong 1 giờ
- out of 5
- New
 8CPU - 10GPU
8CPU - 10GPU  3D Micro‑OLED
3D Micro‑OLED256 GB
16 GB
- out of 5
- New
- Giảm 100K cho thành viên 2Tmember
- Giao hàng miễn phí. Giao nhanh 2H tại TP HCM
- out of 5
- New
- Giảm 100k khi mua cùng máy tính bảng iPad
- Miễn phí ship nội thành trong 1 giờ
- out of 5
- New
- Giá đã bao gồm công nâng cấp
- Sản phẩm được bảo hành 3 năm
- Giao hàng miễn phí. Giao nhanh 2H tại TP HCM
- out of 5
- New
- Giá đã bao gồm công nâng cấp
- Sản phẩm được bảo hành 3 năm
- Giao hàng miễn phí. Giao nhanh 2H tại TP HCM
- out of 5
- New
- Giá đã bao gồm công nâng cấp
- Sản phẩm được bảo hành 3 năm
- Giao hàng miễn phí. Giao nhanh 2H tại TP HCM
- out of 5
- New
- Giá đã bao gồm công nâng cấp
- Sản phẩm được bảo hành 3 năm
- Giao hàng miễn phí. Giao nhanh 2H tại TP HCM
- out of 5
- New
- Giá đã bao gồm công nâng cấp
- Sản phẩm được bảo hành 3 năm
- Giao hàng miễn phí. Giao nhanh 2H tại TP HCM
- out of 5
- Like New
- Giảm 200k khi mua kèm máy
- Dùng cho Surface Pro X, 8, 9
- out of 5
- Open Box
- Giảm 200k khi mua kèm máy
- Dùng cho Surface Pro X, 8, 9
- out of 5
- New
- Giảm 200k khi mua kèm máy
- Dùng cho Surface Pro X, 8, 9
- out of 5
- New
- Giảm 100k khi mua cùng máy tính Surface
- Miễn phí ship nội thành trong 1 giờ
- out of 5
- New
- Giảm 100k khi mua cùng máy tính Surface
- Miễn phí ship nội thành trong 1 giờ
2T Mobile – điện thoại, tablet, laptop và phụ kiện
2T Mobile là trung tâm bán lẻ điện thoại di động, máy tính bảng, laptop và phụ kiện chính hãng, cung cấp các sản phẩm thương hiệu hàng đầu như: iPhone | Macbook | Samsung Galaxy | Microsoft Surface | Lenovo Thinkpad | Dell | HP | Tomtoc | Hyper |…với dịch vụ hậu mãi tốt và giá cả cạnh tranh.
Ưu điểm của 2T Mobile không những nằm ở các sản phẩm chất lượng cao của nhiều thương hiệu hàng đầu thế giới mà còn có đội ngũ nhân viên lành nghề, chuyên nghiệp, tư vấn nhiệt tình giúp bạn lựa chọn sản phẩm phù hợp theo nhu cầu cá nhân.
Đến với 2T Mobile, khách hàng sẽ được trải nghiệm sản phẩm trực quan nhất bằng cách sử dụng trên tay và cảm nhận chi tiết tính năng, ngoại hình của sản phẩm.